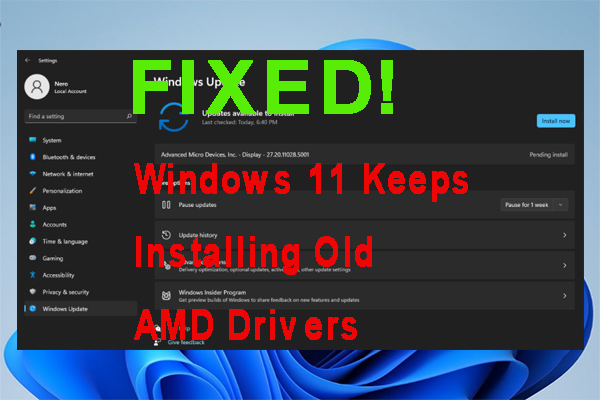Существует редкий, но всё же весьма неприятный случай, когда ваш компьютер подвергается автоматическим изменениям, затрагивающим работу видеодрайвера. В результате таких манипуляций могли измениться не только настройки, но и возникнуть проблемы с отображением графики. Расстерявшийся пользователь словно в лабиринте ищет свой выход из этого замкнутого круга, задавая себе вопрос: “Что делать?”.
Вследствие подобной автоматической замены драйвера видеокарты «тихим», практически незаметным образом, достичь определённого прогресса становится довольно сложно. Несмотря на это, активные поиски возможных решений проблемы необходимы. Обращаясь к специализированным источникам информации в Интернете или прибегая к помощи профессионалов в данной сфере, можно обрести ключ для выхода из запутанного положения.
Тем не менее, не отчаивайтесь! Даже если решение проблемы кажется непростым или запутанным, всегда есть шанс обрести свою потерянную графику и настроить драйвер таким образом, чтобы он полностью соответствовал вашим потребностям. Возможно, вам придётся поковыряться в настройках или обратиться к специалистам, но верьте – вы сможете вернуть свое любимое изображение на экране и исключительно благодаря вашей настойчивости и стремлению.
Как определить изменение драйвера видеокарты в ОС после обновления?
После выполнения обновления операционной системы возможно изменение установленного драйвера видеокарты. Это может вызвать проблемы с отображением графики и работой компьютера, поэтому важно определить, был ли заменен драйвер и предпринять соответствующие меры.
Одним из первых признаков замены драйвера видеокарты является изменение качества графического отображения. Если ранее все элементы интерфейса были четкими и резкими, а теперь появились размытие, артефакты или цветовые искажения – это может быть результатом установки нового драйвера.
Также стоит обратить внимание на производительность компьютера. Если после обновления операционной системы вы заметили снижение скорости работы программ, зависания или неожиданный перезапуск системы, то вероятность замены драйвера видеокарты становится более высокой.
Чтобы более точно определить замену драйвера видеокарты, можно провести проверку наличия установленного драйвера в системе. Для этого откройте «Управление устройствами» и найдите категорию «Видеоадаптеры». Если рядом с вашей видеокартой указано «(Обновленный драйвер)» или «(Драйвер Microsoft)», то это может свидетельствовать о замене драйвера.
Если вы обнаружили изменение драйвера видеокарты после обновления, рекомендуется перейти на официальный сайт производителя вашей видеокарты и загрузить последнюю версию драйвера для вашей модели. Установка обновленного драйвера позволит исправить проблемы, связанные с заменой предыдущего драйвера и повысить стабильность работы системы.
Как проверить, был ли ваш драйвер графической карты заменен?
Основная идея: Теперь вы можете узнать, как определить, был ли ваш текущий драйвер графической карты заменен автоматически.
Первый способ: Проверьте состояние вашей графической карты на наличие изменений. Поставьте вопрос самому себе: “Видел я какие-либо изменения в последнее время в работе графической карты?” Если вам кажется, что что-то изменилось или перестало работать правильно после последнего обновления, то возможно ваш драйвер был заменен.
Второй способ: Проверьте версию текущего драйвера графической карты. Введите команду “dxdiag” в поисковую строку меню “Пуск” и нажмите Enter. Откроется окно “Сведения о системе”, где вы сможете найти подраздел “Отображение”. В нем вы найдете информацию о текущем драйвере. Сравните эту информацию с последней версией драйвера от производителя графической карты. Если версии не совпадают, то ваш драйвер был заменен.
Третий способ: Проверьте журналы обновлений вашей операционной системы. Введите команду “eventvwr” в поисковую строку меню “Пуск” и нажмите Enter. Откроется окно журнала событий. Найдите раздел “Windows Logs” и раскройте его. Затем найдите подраздел “System”. В этом разделе будут отображаться все системные события, включая информацию об обновлениях драйверов графической карты. Ищите записи о замене драйвера.
Используйте эти способы для того, чтобы определить, был ли ваш драйвер графической карты заменен автоматически. Если вы убедились, что драйвер был изменен, то может потребоваться переустановка или возврат к предыдущей версии драйвера для решения проблемы.
Почему могло произойти автоматическое обновление драйвера AMD в Windows?
Автоматическое обновление драйвера AMD в операционной системе Windows может произойти по нескольким причинам. Во-первых, это может быть связано с настройками обновления, установленными по умолчанию в операционной системе. Они позволяют автоматически скачивать и устанавливать новые версии драйверов для обеспечения оптимальной работы аппаратных компонентов.
Другой причиной автоматического обновления может быть наличие конфликтов или ошибок в предыдущей версии драйвера, которые могут повлиять на стабильность и производительность графической карты AMD. В таких случаях операционная система может автоматически идентифицировать проблему и обновить драйвер до более новой и стабильной версии.
Кроме того, производители аппаратных компонентов, такие как AMD, регулярно выпускают новые версии драйверов, которые содержат исправления ошибок, улучшения производительности или добавленные функции. Чтобы пользователи могли получить все преимущества этих обновлений, операционная система может автоматически проверять наличие новых версий драйверов и устанавливать их без вашего вмешательства.
- Автоматическое обновление драйвера AMD в Windows может произойти по настройкам по умолчанию или при наличии конфликтов и ошибок в предыдущей версии драйвера.
- Операционная система автоматически обновляет драйверы, чтобы обеспечить стабильность, производительность и добавленные функции компонентов.
- Регулярное обновление драйверов помогает улучшить работу графической карты AMD и повысить качество графики.
Как откатить автоматически замененный драйвер графической карты на предыдущую версию?
Если у вас возникли проблемы после автоматической замены драйвера графической карты и вы хотите вернуться к предыдущей версии, в данном разделе мы покажем вам, как это сделать.
В первую очередь, необходимо открыть меню “Устройства” на вашем компьютере. Это можно сделать путем нажатия на соответствующую иконку на рабочем столе или воспользовавшись сочетанием клавиш Win + X.
После открытия меню “Устройства” выберите “Диспетчер устройств”. В появившемся окне вы найдете список всех установленных устройств на вашем компьютере.
Найдите в списке категорию “Графические карты” и щелкните по ней левой кнопкой мыши. В раскрывшемся списке вы увидите все графические карты, установленные на вашем компьютере.
Выберите графическую карту, для которой вы хотите откатить драйвер, и щелкните по ней правой кнопкой мыши. В контекстном меню выберите “Свойства”.
В окне “Свойства” перейдите на вкладку “Драйвер”. Здесь вы увидите информацию о текущем драйвере графической карты, а также кнопки для его обновления или удаления.
Чтобы откатить драйвер на предыдущую версию, нажмите на кнопку “Откатить драйвер”. Появится предупреждающее сообщение, в котором будет указано, что при откате будут восстановлены предыдущие параметры и данные конфигурации драйвера.
Нажмите на кнопку “Да”, чтобы подтвердить откат драйвера. После этого компьютер выполнит процесс отката и автоматически вернется к прежней версии драйвера для выбранной графической карты.
После завершения процесса отката рекомендуется перезагрузить компьютер, чтобы изменения вступили в силу.
Теперь вы знаете, как вернуться к предыдущей версии драйвера для графической карты. Если после отката проблемы продолжаются, рекомендуется обратиться к производителю графической карты или выполнить другие действия по устранению неполадок.
Способы отменить обновление драйвера AMD и вернуть предыдущую версию
В данном разделе мы рассмотрим несколько методов, которые помогут вам отменить обновление драйвера AMD на вашем устройстве и вернуть предыдущую версию. В случае, если в последствии обновления драйвера возникли проблемы или неудовлетворительное качество работы, эти способы позволят вам вернуться к работоспособной и стабильной версии драйвера.
| Метод | Описание |
|---|---|
| 1. Восстановление системы | Этот метод предполагает использование функции “Восстановление системы” в Windows. Она позволяет вернуть компьютер к предыдущему состоянию, включая установленные драйверы. Вы сможете выбрать точку восстановления, созданную до обновления драйвера AMD, и вернуть вашу систему в работоспособное состояние. |
| 2. Установка предыдущей версии драйвера | Если у вас есть сохраненная копия предыдущей версии драйвера AMD, вы можете вручную установить ее на вашем устройстве. Для этого необходимо удалить текущую версию драйвера и установить предыдущую версию с использованием официального сайта AMD или других надежных источников. |
| 3. Использование специализированных инструментов | На рынке существуют специализированные программы, которые могут помочь вам откатить обновление драйвера AMD на вашем устройстве. Эти инструменты обеспечивают удобный интерфейс для управления драйверами и позволяют производить откат к предыдущим версиям с минимальными усилиями со стороны пользователя. |
Необходимо отметить, что при отмене обновления драйвера AMD есть риск возникновения конфликтов или проблем совместимости. Поэтому рекомендуется сохранять копии предыдущих версий драйверов и бережно следить за обновлениями, чтобы избежать подобных проблем в будущем.
Как избежать автоматической замены драйвера графической карты в будущем?
В данном разделе мы рассмотрим несколько методов, которые помогут вам предотвратить автоматическую замену драйвера графической карты на компьютере. Это позволит вам сохранить стабильность работы системы и контролировать установку обновлений, связанных с графическими драйверами.
1. Отключение автоматических обновлений
Первый способ – отключение автоматических обновлений операционной системы. Это позволит вам самостоятельно решать, какие обновления стоит устанавливать на вашем компьютере.
Для этого вы можете перейти в настройки операционной системы и отключить опцию “Автоматически устанавливать обновления”. После этого вы будете получать уведомления о наличии новых обновлений, но сами решите, когда их установить.
2. Использование программ для блокировки обновлений
Если вы хотите активно контролировать процесс обновления графических драйверов, вы можете воспользоваться специальными программами, которые помогут вам блокировать индивидуальные обновления.
Такие программы позволят вам выбирать, какие обновления вы хотите установить, а какие оставить без изменений. Это особенно полезно, если вы довольны текущей версией драйвера графической карты и не хотите рисковать его заменой.
Обратите внимание, что использование подобных программ требует некоторого опыта и знаний в области компьютерных настроек. Поэтому перед использованием конкретной программы ознакомьтесь с ее инструкцией или проконсультируйтесь с опытным пользователем.
Следуя указанным методам, вы сможете избежать автоматической замены драйвера графической карты в будущем. Отключение автоматических обновлений и использование специализированных программ для блокировки обновлений помогут вам сохранить желаемую версию драйвера и предотвратить возможные проблемы со стабильностью работы системы.
Настройки операционной системы, позволяющие предотвратить автоматические обновления драйверов
В данном разделе рассмотрим некоторые настройки операционной системы, которые позволяют пользователям предотвратить автоматическое обновление драйверов. Эти настройки позволят сохранить текущую версию драйвера и избежать возможных проблем, которые могут возникнуть при автоматическом обновлении.
Отключение автоматического обновления драйверов
Одним из способов предотвратить автоматическое обновление драйверов является настройка системы таким образом, чтобы она не загружала и не устанавливала новые версии драйверов без вашего разрешения. Для этого вам потребуется выполнить следующие шаги:
- Откройте “Панель управления”.
- Выберите “Система и безопасность”.
- В разделе “Автообновление Windows” выберите “Настроить параметры”.
- Установите флажок рядом с “Никогда не искать обновления (не рекомендуется)”.
- Нажмите “OK”, чтобы сохранить изменения.
Отключение автообновления драйверов через Device Manager
Кроме того, вы можете предотвратить автоматическое обновление драйверов путем ручного управления ими через Device Manager. Этот способ позволяет вам выбирать, какие драйвера хотите обновлять и какие оставить без изменений. Для этого выполните следующие действия:
- Нажмите правой кнопкой мыши на кнопку “Пуск” и выберите “Device Manager”.
- Разверните категорию устройств, которые вам интересны (например, “Видеоадаптеры”).
- Нажмите правой кнопкой мыши на устройство и выберите “Свойства”.
- Перейдите на вкладку “Драйвер”.
- Выберите “Больше параметров” и затем снимите флажок рядом с “Разрешить системе автоматически найти обновленное программное обеспечение драйвера”.
- Нажмите “OK”, чтобы сохранить изменения.
В результате выполнения этих шагов вы сможете предотвратить автоматическое обновление драйверов и защититься от нежелательных изменений в системе. Помните, что регулярное резервное копирование и обновление драйверов вручную могут быть полезными для обеспечения стабильности и производительности вашей системы.
Вопрос-ответ:
Что делать, если после обновления Windows мой драйвер графики AMD автоматически заменен?
Если ваш драйвер графики AMD был заменен после обновления Windows, первое, что вам следует сделать, – это проверить установленные драйверы и узнать, какой драйвер был установлен вместо того, который вы использовали ранее. Вы можете сделать это путем открытия “Диспетчера устройств” и просмотра раздела “Адаптеры дисплея”. Если новый драйвер не устраивает вас или вызывает проблемы, вы можете вернуться к предыдущему драйверу или попробовать другие методы исправления.
Как можно вернуть предыдущий драйвер графики AMD после автоматической замены при обновлении Windows?
Если вас не устраивает новый автоматически установленный драйвер графики AMD после обновления Windows, вы можете вернуться к предыдущей версии. Для этого откройте “Диспетчер устройств”, найдите раздел “Адаптеры дисплея”, щелкните правой кнопкой мыши на драйвере AMD и выберите “Свойства”. Затем перейдите на вкладку “Драйвер” и выберите “Откатить драйвер”. Следуйте инструкциям на экране, чтобы завершить откат. После этого ваш компьютер должен вернуться к предыдущему драйверу графики AMD.
Какие еще методы можно использовать для исправления проблем с автоматически замененным драйвером графики AMD после обновления Windows?
Если откат к предыдущему драйверу не помог решить проблему или вы хотите попробовать другие методы исправления, существует несколько вариантов. Вы можете посетить официальный сайт AMD и загрузить последнюю версию драйвера для вашего устройства. Также стоит проверить наличие обновлений Windows, которые могут содержать исправления для проблем с драйверами графики. Если ничего не помогает, вы можете обратиться в службу поддержки AMD или Microsoft для получения более подробной помощи и рекомендаций.
Видео:
Fix AMD Radeon Software Not Opening on Windows 10 & 11 (2023)
(2023 NEW) – FIX "Windows Update Replaced Your AMD Graphics Driver"
FIX ‘Windows Update may have Automatically Replaced your AMD Graphics Driver’ (2023 FIX)
Отзывы
MaxPower
Ну вот, опять я столкнулся с проблемой после обновления Windows! Как оказалось, моя графическая карта AMD была автоматически заменена новым драйвером. Фрустрирующая ситуация, правда? Сначала я испытал некоторые проблемы с отображением, экран начал мигать и качество картинки ухудшилось. Я подозревал, что что-то не так, и решил разобраться, что происходит. И вот оказалось – это обновление Windows самостоятельно установило новый драйвер для моей графической карты. Теперь самое главное – что делать? Если и вы столкнулись с этим, могу поделиться своим опытом. Во-первых, не паникуйте! Это распространенная проблема и решение есть. Первым шагом рекомендую проверить последние обновления на вашем компьютере. Может быть уже вышло исправление от AMD или Microsoft. Если нет, то переходим ко второму шагу. Зайдите на сайт AMD и загрузите последний драйвер для вашей графической карты. Убедитесь, что выбираете версию драйвера, совместимую с вашей операционной системой. Установите его и перезагрузите компьютер. Если проблемы не исчезли, то рекомендую обратиться в службу поддержки Windows или AMD. Имейте под рукой информацию о вашей графической карте и версии операционной системы. Надеюсь, эти рекомендации помогут вам справиться с проблемой, так же как мне. Не стоит отчаиваться, всегда есть решение!
butterflykiss
Это проблема, с которой я недавно столкнулась и хотела бы поделиться своим опытом. Обновление Windows может автоматически заменить драйвер графической карты AMD без предупреждения. Возможно, это вызывает несовместимость или проблемы с производительностью компьютера. Чтобы решить данную ситуацию, я рекомендую следующие шаги. Во-первых, попробуйте откатить драйвер до предыдущей версии. Для этого перейдите в “Диспетчер устройств”, найдите раздел “Адаптеры дисплея” и щелкните правой кнопкой мыши на вашей графической карте AMD. Выберите “Свойства” и во вкладке “Драйвер” нажмите на “Откатить драйвер”. Если откат не помог, можно попробовать загрузить последний драйвер с официального сайта AMD и установить его вручную. Обязательно проверьте, чтобы выбранная версия была совместима с вашей операционной системой. Также рекомендуется временно отключить автоматические обновления Windows, чтобы избежать повторного замещения драйвера. Для этого зайдите в “Настройки”, выберите раздел “Обновление и безопасность”, перейдите во вкладку “Windows Update” и отключите опцию “Автоматически устанавливать обновления”. Надеюсь, эти советы помогут вам решить проблему с заменой драйвера AMD после обновления Windows. В случае, если проблема все еще не решена, рекомендую обратиться за помощью к специалисту или технической поддержке AMD.
Alex1992
Действительно, обновление Windows может автоматически заменить драйвер графической карты AMD и вызвать проблемы. Решение этой проблемы не всегда простое, но есть несколько шагов, которые можно предпринять для ее решения. Во-первых, я рекомендую проверить версию драйвера графической карты и сравнить ее с последней доступной версией на официальном сайте AMD. Если у вас новая версия драйвера, то это может быть одной из причин конфликта с Windows. Если вы обнаружили, что Windows обновился до новой версии драйвера без вашего согласия, то попробуйте откатить его к предыдущей версии. Для этого зайдите в “Диспетчер устройств”, найдите в разделе “Адаптеры дисплея” свою графическую карту AMD, щелкните правой кнопкой мыши и выберите опцию “Обновить драйвер”. Затем выберите “Обзор компьютера на наличие ПО-драйверов” и выберите предыдущую версию драйвера. Если эти шаги не решают проблему, то я рекомендую обратиться в службу поддержки AMD или посетить форумы, где пользователи делятся своим опытом и могут предложить другие решения. Возможно, для вашей графической карты AMD есть специальные инструменты или программное обеспечение, которые помогут решить проблему с автоматическим обновлением Windows. Конечно, в идеале, Microsoft должна предоставлять более надежные механизмы контроля обновлений, чтобы пользователи имели больше контроля над своим оборудованием. Надеюсь, что в будущем такие проблемы будут решены.
sweetdreams
Спасибо автору за эту статью! Я тоже недавно столкнулась с проблемой, связанной с обновлениями Windows и заменой графического драйвера amd. Честно говоря, это было для меня настоящим испытанием, потому что я не очень разбираюсь в компьютерных делах. Однако благодаря информации из статьи, я поняла, что не одна я столкнулась с такой проблемой и что существуют способы ее решения. Меня приятно удивило то, что автор пошагово объяснил, как вернуть предыдущую версию драйвера или установить новую. Это помогло мне разобраться в процессе и без лишних трудностей вернуть все обратно. Я также благодарна автору за подробные пояснения о возможных причинах такого поведения Windows. Это дало мне более полное представление о происходящем и помогло мне избежать подобной ситуации в будущем. В целом, статья оказалась очень полезной и понятной для меня. Она действительно помогла мне решить проблему с заменой графического драйвера и я больше не буду беспокоиться о подобных ситуациях. Я обязательно рекомендую ее всем, кто столкнется с такой проблемой!