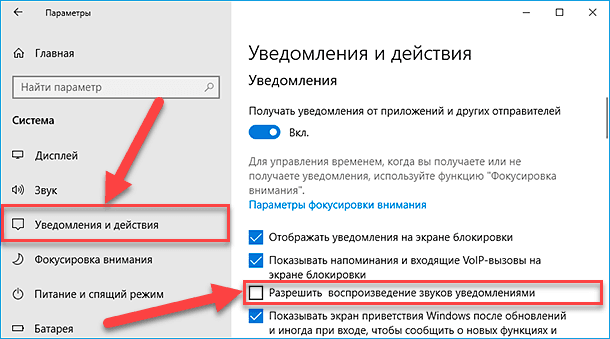Все мы часто сталкиваемся с необходимостью использования компьютера под управлением популярной операционной системы,хорошо известной своей надежностью и многообразием функциональных возможностей. Однако, несмотря на все преимущества Windows 10, иногда пользователи испытывают недовольство из-за звуковых ошибок, которые активно оповещают о каждом тривиальном и случайном событии.
Стандартные звуковые эффекты в Windows 10 иногда могут вызывать досадные и раздражающие ощущения. Частая потеря концентрации при работе или просмотре фильмов может стать причиной серьезного снижения эффективности пользовательской деятельности. Представим себя в сложившейся ситуации, когда нужно поспешить запустить файл на просмотр или создать неотложную запись без иноземных слов и таких фраз как “что я делаю?”.
За беззвучным занавесом операционной системы Windows 10 скрываются разнообразные настройки, позволяющие вам предпочитать спокойствие и комфорт. Вам обязательно нужно знать о них, чтобы повернуть сюжет к долгожданной гармонии. Начните свою путешествие в мире без звуковых ошибок с наших рекомендаций и эксклюзивных советов по поднятию настроения и увеличению производительности.
Как отключить звук ошибки в операционной системе Windows 10?
В данном разделе мы рассмотрим способы отключения звука оповещений об ошибках в операционной системе Windows 10. Ошибки, возникающие при работе с ОС, часто сопровождаются звуковыми сигналами, которые могут быть неприятными или мешать концентрации пользователя. С целью предоставления более комфортного опыта использования ОС, важно знать, как выключить звук этих ошибок.
1) Использование панели управления
Один из способов отключения звука ошибок – использование панели управления операционной системы Windows 10. Для этого необходимо выполнить следующие шаги:
| Шаг 1: | Откройте “Панель управления” через кнопку “Пуск” или поисковую строку. |
| Шаг 2: | Выберите категорию “Звук” и перейдите в раздел “Воспроизведение”. |
| Шаг 3: | В открывшемся окне выберите нужное аудиоустройство, щелкнув по нему дважды. |
| Шаг 4: | На вкладке “Общие” будет доступна опция “Использование этого устройства (активное)” – снимите галочку. |
| Шаг 5: | Нажмите кнопку “Применить” и затем “ОК”, чтобы сохранить изменения. |
2) Изменение настроек звуков в “Параметрах”
Другим способом отключения звука ошибок является изменение настроек звуков в “Параметрах” Windows 10. Для этого следуйте инструкциям ниже:
| Шаг 1: | Откройте меню “Параметры”, нажав сочетание клавиш Win + I или выбрав его в меню “Пуск”. |
| Шаг 2: | Перейдите в раздел “Уведомления и действия”. |
| Шаг 3: | На экране справа найдите раздел “Звук уведомлений” и нажмите на ссылку “Управление звуками системы”. |
| Шаг 4: | В открывшемся окне выберите вкладку “Воспроизведение” и найдите событие с названием “Ошибки”. |
| Шаг 5: | Выберите событие и установите для него звук “Без звука”, затем закройте окно. |
С помощью указанных методов можно легко отключить звук оповещений об ошибках в операционной системе Windows 10, что позволит получать более тихий и спокойный опыт работы с компьютером.
Путь к настройкам звука ошибки
- Откройте меню “Пуск” (или жмите клавишу Win) и найдите пункт “Настройки”, который обозначается значком шестеренки или зубчатым колесом.
- В открывшемся окне “Настройки” выберите категорию “Система”.
- Прокрутите левую панель настроек вниз до тех пор, пока не увидите опцию “Уведомления и действия”. Нажмите на неё.
- Справа от появившихся настроек найдите подраздел “Разное” и нажмите на ссылку “Звуковые параметры”.
- В открывшемся окне “Звуковые параметры” вы увидите список различных системных звуков. В этом списке нужно найти звук, который соответствует предупреждению об ошибке. Нажмите на соответствующий пункт.
- После выбора звука откроется меню выбора звукового файла. В этом окне вы можете изменить звук, отключить его или выбрать другой файл, содержащий аудио-сигнал.
- Когда закончите внесение изменений, нажмите кнопку “Применить” и “OK”, чтобы сохранить новые настройки.
Таким образом, вы сможете легко изменить звуковые настройки, связанные с ошибками в системе Windows 10, адаптируя их под свои предпочтения или потребности.
Метод 1: Использование панели управления
В данном разделе будет рассмотрен первый метод решения проблемы, связанной со звуком ошибок в операционной системе Windows 10. Для этого мы воспользуемся инструментом, доступным в панели управления.
Шаг 1: Открыть панель управления
Первым шагом необходимо открыть панель управления. Вы можете сделать это, нажав на значок “Пуск” в левом нижнем углу экрана, а затем выбрав “Параметры”. В открывшемся окне выберите раздел “Система”, где вы найдете ссылку на панель управления.
Шаг 2: Найти и открыть раздел “Звуки”
Внутри панели управления найдите и откройте раздел “Звуки”. Обычно он расположен подразделе “Оборудование и звук”.
Далее, необходимо провести следующие действия:
- Выберите вкладку “Воспроизведение” – здесь вы найдете список всех доступных аудиоустройств на компьютере.
- Выберите аудиоустройство, для которого вы хотите отключить звук ошибок в Windows 10.
- Нажмите на кнопку “Свойства” – откроется окно с параметрами выбранного устройства.
В результате выполнения этих шагов вы окажетесь в разделе настроек выбранного аудиоустройства.
Метод 2: Полная отмена звука системных ошибок
Второй метод, который можно использовать для устранения звуков системных ошибок в операционной системе Windows 10, заключается в полной отмене этих звуков. Это означает, что вы полностью отключите все аудиоуведомления, связанные с ошибками на вашем компьютере.
Если вы не хотите больше слышать неприятные звуки при возникновении ошибок и предпочитаете сохранить тишину или использовать другие способы оповещения, выполните следующие действия:
- Шаг 1: Откройте панель управления
- Шаг 2: Настройки звука
- Шаг 3: Отключение звуков системных ошибок
- Шаг 4: Применение изменений
- Шаг 5: Проверка результатов
Для начала откройте панель управления вашей операционной системы. Для этого можно воспользоваться различными способами доступа к панели управления, такими как поиск в меню “Пуск” или щелчок правой кнопкой мыши по значку “Параметры” на панели задач и выбор соответствующего пункта меню.
После того как вы открыли панель управления, найдите и выберите опцию “Звук”. Она может находиться в разделе “Аппаратура и звук” или иметь отдельную категорию с таким же названием.
После того как вы перешли в настройки звука, найдите вкладку “Звуки” или аналогичную ей. В этой вкладке вы должны увидеть список звуковых событий, связанных с различными системными действиями, включая ошибки.
Для полной отмены звуков системных ошибок выберите каждую соответствующую запись в списке и нажмите кнопку “Нет звука” или выберите пункт меню “Без звука”. Это позволит отключить все аудиоуведомления, связанные с возникновением ошибок в операционной системе Windows 10.
После того как вы отключили все звуки системных ошибок, необходимо применить изменения и закрыть окно настроек звука. Нажмите кнопку “ОК” или используйте другие доступные варианты подтверждения изменений.
Теперь вы можете проверить, действительно ли звуки системных ошибок были полностью отменены. Для этого достаточно попробовать вызвать ошибку или выполнить действие, которое обычно сопровождалось звуковым уведомлением. Если вместо звука вы больше не слышите ничего, значит вы успешно отключили все аудиоуведомления.
Указание индивидуального звукового сигнала для ошибки
В данном разделе рассмотрим способы настройки персонализированного звукового сигнала, который будет уведомлять о возникновении ошибки в системе Windows 10.
Большинство пользователей предпочитает иметь отличный от стандартных звуков сигнал, чтобы моментально определить по звуку, произошла ли какая-либо проблема в их операционной системе. Указывая индивидуальный сигнал для ошибки в Windows 10, вы можете создать неповторимое аудиовизуальное уведомление.
Для начала настройки индивидуального звукового сигнала необходимо перейти к соответствующему разделу в настройках операционной системы. Точное расположение этой опции может различаться в зависимости от версии Windows 10, однако оно обычно доступно через меню “Параметры” или “Настройки”, где можно найти подраздел “Уведомления и действия”.
Как только вы найдете соответствующий раздел, обратите внимание на функцию “Звуки системы”. Здесь вы сможете выбрать индивидуальный звуковой файл для ошибки. Нажмите на кнопку “Обзор” и укажите путь к аудиофайлу, который вы хотели бы использовать в качестве звукового сигнала.
Помимо этого, возможно также настроить другие параметры звука, такие как громкость и повторение сигнала. При необходимости вы можете прослушать выбранный звуковой файл, чтобы убедиться, что он соответствует вашим предпочтениям.
После завершения всех настроек нажмите кнопку “Применить” или “ОК”, чтобы сохранить изменения. Теперь, когда происходит ошибка в системе Windows 10, вы услышите свой индивидуальный звуковой сигнал и легко распознаете возникшую проблему.
Сброс настроек звука по умолчанию
Для того чтобы вернуть звуковые настройки в Windows 10 к их первоначальному состоянию, можно выполнить сброс настроек звука по умолчанию. Это может быть полезно при возникновении проблем с звуком или после проведения различных настроек, которые могли изменить нормальное функционирование аудио в системе.
Как выполнить сброс настроек звука по умолчанию:
- Откройте меню “Пуск” и выберите “Параметры”.
- В открывшемся окне “Параметры” выберите “Система”.
- На панели слева выберите “Звук”.
- В разделе “Настройки связанных устройств” найдите ссылку “Дополнительные параметры звука”.
Настройки связанных устройств:
- В открывшемся окне “Свойства звука” перейдите на вкладку “Воспроизведение”.
- Выберите нужное устройство для воспроизведения.
- Нажмите правой кнопкой мыши на выбранное устройство и выберите “Установить в качестве устройства по умолчанию”.
- Подтвердите действие в появившемся окне.
После выполнения этих шагов звуковые настройки будут сброшены к параметрам по умолчанию. Если проблема с звуком была связана с какими-либо изменениями настроек, то после сброса они должны быть исправлены. В случае, если проблема не решена, возможно, требуется провести более глубокую диагностику или обратиться за помощью к специалисту.
Вопрос-ответ:
Каким образом можно выключить звук ошибки в Windows 10?
Для того чтобы выключить звук ошибки в Windows 10, необходимо открыть панель управления и выбрать раздел “Звуки”. Затем нужно перейти на вкладку “Звуки” и найти раздел “Системные события”. В этом разделе следует найти и выбрать событие “Ошибка системы”, после чего отметить галочкой опцию “Без звука”. После сохранения изменений, звук ошибки будет выключен.
Можно ли изменить звук ошибки в Windows 10?
Да, в Windows 10 есть возможность изменить звук ошибки. Для этого нужно открыть панель управления, перейти на вкладку “Звуки” и выбрать раздел “Системные события”. В этом разделе следует найти и выбрать событие “Ошибка системы”, а затем нажать на кнопку “Воспроизведение”. Откроется окно со списком доступных звуков. Здесь можно выбрать желаемый звук или загрузить свой собственный файл. После сохранения изменений новый звук будет применен для ошибок системы.
Как временно отключить звук ошибки в Windows 10?
Для временного отключения звука ошибки в Windows 10 можно воспользоваться фирменными горячими клавишами. Нажатие на комбинацию клавиш “Win” + “I” вызовет окно настроек системы, где следует выбрать раздел “Система”. После этого необходимо перейти на вкладку “Уведомления и действия”, найти опцию “Звук системы” и сдвинуть переключатель в положение “Выкл.”. Таким образом, звук ошибки будет временно отключен до следующей перезагрузки компьютера.
Видео:
Звук ошибки во всех версиях Windows
Пропал Звук на Компьютере. Решение за 5 минут
Отзывы
undefined
Очень полезная статья! Благодаря ей я наконец-то нашел решение проблемы с звуком ошибки в Windows 10. Когда каждый раз слышишь этот звук, а у тебя работа или учеба идут на полную катушку, бывает крайне раздражает – просто отвлекает и мешает сосредоточиться. Я уже не раз искал в интернете способы отключения этого звука, но не всегда получалось. Мне нравится, что в этой статье предложены различные методы: от изменения системных настроек до использования специального ПО. Можно выбрать подходящий метод в зависимости от своих навыков и предпочтений. Приятно, что автор пошагово описал все действия, которые нужно выполнить для отключения звука ошибки. Все пошаговые инструкции сопровождаются скриншотами, что помогает понять каждый шаг процесса. За это огромное спасибо! Теперь я точно знаю, каким образом можно убрать звук при возникновении ошибок в Windows 10. Эта информация будет очень полезна не только мне, но и другим пользователям операционной системы от Microsoft. Также стоит отметить, что все методы, описанные в статье, были проверены и работают на самых свежих версиях Windows 10. В общем, большое спасибо автору за такую полезную информацию! Теперь я смогу сосредоточиться на своей работе без постоянного раздражения звуком ошибки Windows. Буду рекомендовать эту статью всем друзьям и коллегам, которые испытывают подобные проблемы.
angelic_girl
Спасибо автору статьи за полезную информацию о том, как убрать неприятный звук ошибки в Windows 10. Я, как женщина, действительно очень часто использую компьютер в своей повседневной жизни и такие мелочи могут достаточно раздражать. Статья предлагает несколько простых способов решения проблемы. Мне понравилось, что автор объясняет каждый шаг подробно и пошагово, что делает процесс удаления звука ошибки доступным для каждого пользователя. Также хочется отметить альтернативные методы из статьи – отключение системных звуков или изменение громкости. Благодаря этому можно выбрать наиболее подходящий и комфортный вариант для себя. Очень приятно, что автор также уделил внимание безопасности процедуры и осознает возможные риски. Предупреждение об использовании только проверенных программ и просьба быть осторожным при изменении системных файлов – это важные моменты, которые обязательно нужно учитывать. Я лично начала использовать один из предложенных методов удаления звука ошибки в Windows 10, и результат меня полностью устроил. Теперь компьютер работает без досадных звуков, что позволяет мне лучше сконцентрироваться на выполнении своей работы. В целом, статья оказалась полезной и информативной. Я рада, что наткнулась на нее, так как раньше не задумывалась о возможностях отключения звука ошибки в Windows 10. Большое спасибо автору за полезный материал!
Dimon22
Статья очень полезная и актуальная! Я, как пользователь Windows 10, часто сталкиваюсь с неприятной проблемой – звуком ошибки, который иногда может быть бесконечно раздражающим. Я рад, что нашел эту статью, ведь она дает мне возможность избавиться от этого надоедливого звука. Автор дает множество понятных и простых рекомендаций по отключению звука ошибки. Все шаги последовательно описаны, так что я без труда смог разобраться и применить их на своем компьютере. Теперь мое рабочее пространство стало значительно тише и спокойнее. Особо хочется отметить, что автор предлагает несколько способов решения данной проблемы. Я выбрал самый удобный для себя вариант – использование настроек системы, чтобы полностью отключить звук ошибки. Также автор предлагает использовать программы-настройщики, что может быть полезно для менее опытных пользователей. Сразу после применения рекомендаций из статьи я почувствовал облегчение – больше не слышу неприятный звук ошибки. Окружающие меня люди тоже обрадовались, ведь сейчас я могу работать или играть на компьютере без напряга и бесконечных звуковых подтверждений. Это действительно значимое улучшение для моего пользовательского опыта! Заканчивая мой комментарий, хочу поблагодарить автора за информативную и полезную статью. Я рекомендую ее всем пользователям Windows 10, которые также хотят избавиться от этого раздражающего и ненужного звука ошибки. Надеюсь, что автор продолжит делиться советами и рекомендациями по другим проблемам операционной системы – это будет очень полезно и интересно!
AlexStar
Отличная статья! Я уже давно ищу способ, как убрать этот раздражающий звук ошибки в Windows 10. Когда работаешь в тихом офисе или просто пытаешься сосредоточиться дома, каждое нежелательное “бип” может сбить с толку и испортить настроение. Я рад, что наконец-то нашел полезную информацию об этой проблеме. Предложенные методы в статье действительно эффективны и просты в использовании. Мне очень понравилось то, что автор поделился несколькими способами: от временного отключения звука ошибки до полного удаления системных звуков. Теперь я точно знаю, как настроить Windows 10 под свои предпочтения! Особенно порадовал факт, что автор дал пошаговые инструкции для каждого метода. Они были легко читаемы и понятны даже мне – не такому опытному пользователю компьютера. Большое спасибо за это! Я также обратил внимание на то, что статья содержит ссылки на официальные источники Microsoft. Это добавляет ей дополнительную достоверность и говорит о том, что автор исследовал вопрос тщательно. В заключение, хотел бы отметить полезность этой статьи. Она решает возникающую проблему с звуком ошибки Windows 10 и помогает мне сделать свою работу более эффективной и приятной. Рекомендую ее всем, кто сталкивается с подобной проблемой!