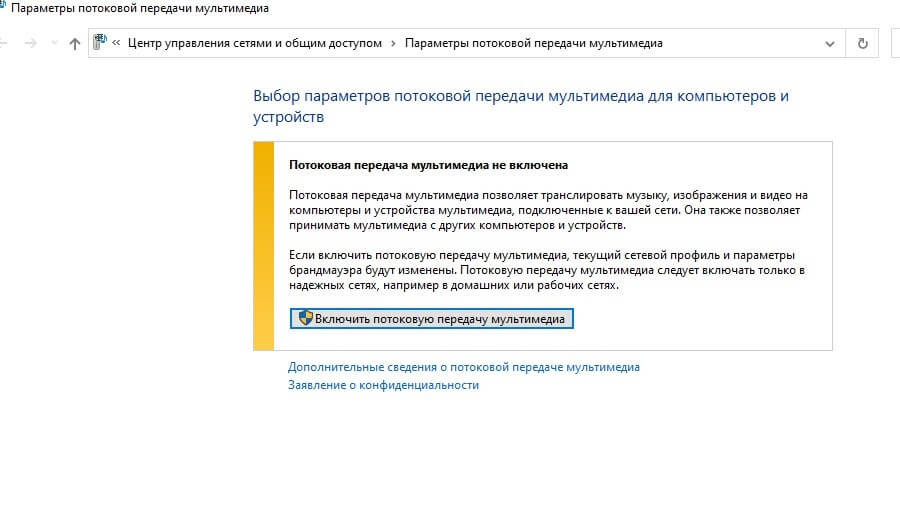Операционная система Windows 10 – это современная платформа, предлагающая пользователю широкий спектр возможностей и функций. Однако, чтобы обеспечить ее максимальную производительность и эффективность, необходимо произвести ряд настроек, который позволит адаптировать систему под индивидуальные потребности каждого пользователя.
Передача настройки на устройство является важным этапом после установки операционной системы. Это процесс, в результате которого конфигурация системы становится оптимальной для работы и соответствует особым требованиям пользователя. Важно подчеркнуть, что корректная передача всех основных параметров позволяет избежать проблем с безопасностью данных и неправильными настройками.
Основная задача данной статьи заключается в описании ключевых моментов, которые необходимо учесть при передаче настроек операционной системы Windows 10. Мы рассмотрим важные аспекты, такие как настройка безопасности, оптимизация работы системы, а также индивидуальные настройки для повышения комфорта использования операционной системы Windows 10.
Базовая настройка операционной системы Windows 10: основные этапы
В данном разделе обсуждаются шаги, необходимые для осуществления базовой настройки операционной системы Windows 10 на вашем компьютере. Здесь рассмотрены основные этапы процесса, сопровождающие установку и первоначальную конфигурацию системы. Приобретение нового устройства или переустановка операционной системы часто требует выполнения этих шагов для достижения оптимальных результатов.
Прежде чем приступить к деталям, важно отметить, что базовая настройка включает создание или вход в учетную запись Microsoft, выбор языка и других параметров интерфейса операционной системы. Кроме того, будут рассмотрены настройки безопасности и конфиденциальности, а также оптимизация производительности операционной системы.
| Этап | Содержание |
|---|---|
| 1 | Выбор региональных настроек и языка интерфейса |
| 2 | Создание или вход в учетную запись Microsoft |
| 3 | Настройка параметров безопасности и конфиденциальности |
| 4 | Оптимизация производительности операционной системы |
Выбор региональных настроек и языка интерфейса позволяет адаптировать Windows 10 к вашим предпочтениям и локализованным требованиям. Это включает выбор языка, формата даты и времени, а также региональных параметров.
Для получения всех преимуществ Windows 10 вам потребуется создать или войти в учетную запись Microsoft. Учетная запись позволяет синхронизировать данные и настройки между устройствами, доступ к облачным сервисам Microsoft, таким как OneDrive, а также обеспечивает возможность загрузки приложений из Windows Store.
Настройка параметров безопасности и конфиденциальности играет важную роль для защиты вашей системы от различных угроз. В данном этапе можно настроить Windows Defender, брандмауэр, пароли и автоматическое обновление системы.
Оптимизация производительности операционной системы поможет обеспечить более быструю и эффективную работу компьютера. Здесь рассмотрены настройки энергосбережения, управление памятью, автозапуск программ и другие факторы, влияющие на производительность вашей системы.
Получение актуальной версии операционной системы
1. Центр обновления Windows
Для начала следует обратиться к Центру обновления Windows – встроенному инструменту, который отвечает за проверку и установку актуальных обновлений для вашей операционной системы. Чтобы открыть Центр обновления Windows, щелкните правой кнопкой мыши по значку “Пуск” и выберите соответствующий пункт в контекстном меню.
2. Официальный сайт Microsoft
Кроме того, вы можете получить актуальную версию операционной системы на официальном сайте Microsoft. Зайдите на сайт компании и найдите раздел поддержки или загрузок для вашей версии Windows 10. Там будут доступны все последние обновления и исправления для вашей операционной системы.
Установка и активация Windows 10
- Подготовка к установке Windows 10
- Создание загрузочного носителя
- Выбор типа установки
- Процесс установки Windows 10
- Активация Windows 10
Перед тем как начать установку Windows 10, важно выполнить несколько несложных шагов подготовки. У вас должен быть доступ к надежному источнику загрузки Windows 10, а также нужно убедиться, что ваш компьютер соответствует минимальным требованиям для работы системы.
Одним из способов установки новой копии Windows 10 является создание загрузочного USB-накопителя. Мы рассмотрим этот метод подробнее и объясним, как правильно создать загрузочный носитель с помощью специального инструмента.
При установке Windows 10 вы можете выбрать между обновлением существующей версии операционной системы или выполнением чистой установки. Мы предоставим подробную информацию о каждом типе установки, чтобы помочь вам сделать правильный выбор.
После подготовительных мероприятий и создания загрузочного носителя вы готовы к фактической установке Windows 10. Мы проведем вас через каждый шаг процесса установки, объясняя все доступные опции и настройки.
После успешной установки операционной системы необходимо активировать вашу копию Windows 10. В этом разделе мы расскажем о различных методах активации, включая использование лицензионного ключа или цифровой лицензии.
Следуя нашим рекомендациям и инструкциям, вы сможете без проблем установить и активировать операционную систему Windows 10, гарантируя стабильную и безопасную работу вашего компьютера.
Создание учетной записи пользователя
Шаг 1: Вход в учетную запись администратора
Перед тем как начать процесс создания новой учетной записи, необходимо быть зарегистрированным в системе под администраторской учетной записью. Администраторская учетная запись обладает особыми привилегиями и правами доступа к настройкам и функциям операционной системы.
Шаг 2: Открытие окна “Управление пользователями”
Для того чтобы создать новую учетную запись пользователя, необходимо открыть окно “Управление пользователями”. В данном окне можно добавлять, изменять и удалять существующие учетные записи пользователей операционной системы.
| Шаг | Действие |
|---|---|
| 1 | Нажмите на кнопку “Пуск” в левом нижнем углу экрана. |
| 2 | Выберите пункт “Настройки”. |
| 3 | В открывшемся меню выберите “Учетные записи”. |
| 4 | В окне “Учетные записи” выберите вкладку “Семейные и другие пользователи”. |
| 5 | Нажмите на кнопку “Добавить пользователя” под заголовком “Другие пользователи”. |
Продолжайте следовать инструкциям, чтобы создать новую учетную запись пользователя с заданными параметрами.
Первоначальная настройка интерфейса в Windows 10
Основные шаги для настройки интерфейса Windows 10
При первом запуске операционной системы Windows 10 необходимо выполнить несколько действий, чтобы настроить интерфейс под свои предпочтения. Получение максимального удобства использования и персонализации интерфейса являются ключевыми целями этого процесса. В данном разделе мы рассмотрим основные шаги и дадим советы, которые помогут вам справиться с первоначальной настройкой интерфейса операционной системы Windows 10.
Шаг 1: Рабочий стол
Первым делом следует ознакомиться с рабочим столом системы. Здесь вы найдете значки основных приложений и папок, а также можете установить обои и тему рабочего стола. Персонализация вашего рабочего пространства поможет создать комфортную и гармоничную атмосферу для работы.
Шаг 2: Настройка панелей задач
Вторым шагом следует настроить панели задач. Панель задач – это многофункциональный инструмент, который помогает иметь быстрый доступ ко всем необходимым приложениям и функциям. Вы можете изменять размеры значков, добавлять и удалять ярлыки, а также настраивать панель по своему усмотрению.
Шаг 3: Настройка меню Пуск
Третий шаг – это настройка меню “Пуск”. Меню “Пуск” является отправной точкой для доступа к различным программам и документам, а также к системным настройкам и инструментам. Вы можете изменять размеры, переименовывать ярлыки, добавлять или удалять пункты меню, чтобы ваши основные приложения всегда были под рукой.
Шаг 4: Индивидуальная настройка интерфейса
Чтобы сделать ваш интерфейс Windows 10 действительно индивидуальным, можно провести дополнительную настройку. Изменение цветовой гаммы, выбор шрифтов и стилей, а также редактирование значков – всё это поможет создать уникальный и эстетически привлекательный интерфейс, отражающий вашу индивидуальность.
Изменение фона рабочего стола и заставки
Настройка яркости, размеров и масштабирования экрана
Регулировка яркости экрана
Одним из важных факторов, оказывающих влияние на удобство работы с устройствами Windows 10, является правильная настройка яркости экрана. Яркий или слишком тусклый дисплей может не только вызывать дискомфорт при просмотре контента, но и негативно влиять на здоровье глаз пользователя. В данном разделе будут рассмотрены способы регулировки яркости экрана для достижения оптимального уровня и сохранения здоровья глаз.
Изменение размеров и масштабирование экрана
Каждый пользователь имеет свои индивидуальные предпочтения относительно размеров и масштабирования элементов на экране. Некоторым удобнее работать с крупными элементами интерфейса, в то время как другие предпочитают маленькие размеры для увеличения количества информации на экране. В данном разделе будут рассмотрены способы изменения размеров и масштабирования экрана в операционной системе Windows 10, чтобы каждый пользователь мог настроить интерфейс под свои потребности и предпочтения.
Добавление ярлыков на рабочий стол
Способ 1: Создание ярлыка через контекстное меню
Первый способ заключается в создании ярлыка путем использования контекстного меню и перемещения нужного файла, папки или программы в соответствующую область рабочего стола. Для этого необходимо выполнить следующие шаги:
- Щелкните правой кнопкой мыши на файле, папке или программе, для которых вы хотите создать ярлык;
- В контекстном меню выберите опцию “Отправить” или “Создать ярлык”;
- Ярлык будет автоматически создан на рабочем столе.
Способ 2: Создание ярлыка через свойства объекта
Второй способ предусматривает использование свойств объекта для создания ярлыка на рабочем столе. Чтобы выполнить этот способ, следуйте указанным ниже инструкциям:
- Найдите нужный файл, папку или программу;
- Щелкните правой кнопкой мыши на объекте и выберите опцию “Создать ярлык”;
- Перетащите созданный ярлык на рабочий стол.
Используя один из предложенных выше способов, вы сможете легко добавить ярлыки на рабочий стол в операционной системе Windows 10. Это поможет вам быстро получать доступ к нужным файлам, папкам и программам и упростит вашу работу с компьютером.
Вопрос-ответ:
Как передать настройки с одного устройства на устройство с Windows 10?
Для передачи настроек с одного устройства на другое с операционной системой Windows 10, можно воспользоваться функцией “Передача домашних групп”. Для этого необходимо создать домашнюю группу, добавить оба устройства в нее и затем выполнить процесс передачи данных. Можно передавать настройки подключения Wi-Fi, пароли к учетным записям, настройки экрана, разметку панели задач и другие параметры.
Какую программу использовать для передачи настроек с одного устройства на Windows 10?
Для передачи настроек с одного устройства на компьютер или ноутбук с операционной системой Windows 10 можно воспользоваться различными программами резервного копирования и восстановления. Например, Acronis True Image, EaseUS Todo Backup, AOMEI Backupper и другими. Эти программы позволяют создавать резервные копии системы со всеми настройками и потом восстанавливать их на новом устройстве.
Как передать настройки приложений при переходе на новый компьютер с Windows 10?
Для передачи настроек приложений с одного компьютера на другой с операционной системой Windows 10 можно воспользоваться функцией “Перенос данных” или программами миграции данных, такими как PCmover или Zinstall WinWin. Эти программы позволяют перенести все установленные приложения, включая настройки и данные, с одного устройства на другое.
Как передать настройки на устройство Windows 10?
Чтобы передать настройки на устройство Windows 10, вы можете воспользоваться функцией “Синхронизация данных” в настройках операционной системы. Для этого необходимо иметь учетную запись Microsoft и войти в нее. Затем активируйте опцию синхронизации и выберите нужные параметры, которые хотите передать на другое устройство. Когда вы войдете в свою учетную запись Microsoft на другом устройстве с Windows 10, все выбранные настройки будут автоматически применены.
Видео:
Как подключить Андроид к ПК с Windows 10 с приложением Ваш телефон
Не работает Функция Передать на устройство в Windows
Как убрать Завершение настройки вашего устройства Windows 10 и другие окна при входе в систему
Отзывы
Sasha_Brown
Отличная статья! Я недавно приобрела устройство с операционной системой Windows 10 и была немного запутана в настройках. Статья оказалась мне как нельзя кстати. Автор очень понятно и подробно объяснил, как правильно настроить устройство под свои потребности. Я особенно благодарна за то, что автор рассказал обо всех возможных функциях и настройках без лишней сложности и технических терминов, что делает материал доступным даже для новичков. Теперь я уверена, что смогу использовать свое устройство максимально эффективно и комфортно для себя. Было бы замечательно, если бы вы продолжили серию статей на эту тему, так как я всегда стремлюсь изучать новые возможности и улучшать свой опыт работы с компьютером. Общаясь с другими женщинами, которые также только начинают использовать Windows 10, я уверена, что Ваш контент будет востребован! Спасибо за полезную информацию!
Lisa93
Отзыв на статью “Передать на устройство Windows 10 настройка” Эта статья очень полезна и информативна для всех, кто хочет передать настройки на устройстве с операционной системой Windows 10. Я, как пользователь женского пола, всегда стремлюсь максимально использовать функциональность своего компьютера и знаю, как важно иметь возможность переносить настройки с одного устройства на другое. Статья дает подробное объяснение процесса передачи настроек, начиная от создания резервной копии до ее восстановления на новом устройстве. Я оценила ясные инструкции и простые шаги, которые помогли мне разобраться в этом довольно сложном процессе. Более того, автор статьи предоставил дополнительные рекомендации по сохранению данных и настроек безопасности при выполнении данной операции. Очень приятно, что автор обратил внимание и на другие способы передачи данных, такие как использование облачных сервисов или внешних накопителей. Это дало мне больше гибкости в выборе метода передачи моих ценных файлов и избежание потери данных. Хотелось бы отметить, что статья могла бы быть более иллюстративной. Больше скриншотов или видеороликов с демонстрацией каждого шага значительно упростили бы процесс понимания для меня, особенно если речь идет о сложных настройках или параметрах. В целом, эта статья является полезным руководством для тех, кто хочет передавать настройки на устройствах с операционной системой Windows 10. Спасибо автору за такую информативную и подробную статью! Я определенно буду рекомендовать ее своим друзьям и коллегам.
undefined
Отличная статья о настройке устройства под Windows 10! Сама недавно перешла на эту операционную систему и столкнулась с некоторыми сложностями при настройке. Очень рада, что нашла вашу статью. Она мне очень помогла разобраться со всеми нужными настройками. Особенно понравилось, как вы подробно описываете каждый шаг настройки, начиная с подключения к интернету и заканчивая персонализацией рабочего стола. Я была приятно удивлена, что в такой доступной форме объясняется использование новых функций, таких как Центр действий и Кортана. Также хотелось бы отметить ваше внимание к деталям. Вы приводите конкретные примеры и скриншоты для иллюстрации каждого шага, что делает процесс настройки ещё более понятным. Большое спасибо за это! Будучи не очень опытным пользователем Windows 10, я благодарна за ваши рекомендации по безопасности, особенно по созданию пароля и использованию антивирусного программного обеспечения. Это обеспечит защиту моего устройства и моих личных данных. В целом, ваша статья стала настоящим спасением для меня в процессе настройки устройства под Windows 10. Теперь я чувствую себя более уверенной и готовой использовать все возможности этой операционной системы. Благодарю за вашу помощь!
CoolDude
Очень полезная статья! Я недавно приобрел устройство с Windows 10 и, признаться, не сразу разобрался с настройками. Но благодаря этой статье все прояснилось. Она содержит подробные пошаговые инструкции, которые даже новичку позволят быстро освоиться с операционной системой. Мне особенно понравилось описание процесса настройки защиты и безопасности устройства – в руках ощущаешь полный контроль над своими данными! Теперь я могу спокойно обновляться и просматривать контент без волнений о вредоносном программном обеспечении. К тому же, автор статьи объяснил, как настроить мультимедийные возможности Windows 10 – я уже успел создать персональные плейлисты и наслаждаюсь просмотром фильмов через приложение Films & TV. Статья отлично структурирована, все главные разделы имеют понятное подзаголовочное описание, что помогает быстрее найти нужную информацию. Буду рекомендовать эту статейку всем своим знакомым-пользователям Windows 10!
MaxPower
Отличная статья! У меня недавно появилось новое устройство с ОС Windows 10, и я был немного озадачен настройками. Но благодаря вашей статье, я смог разобраться и настроить все нужные параметры. Я особенно оценил рекомендации по настройке безопасности, так как это очень важно для меня. Кроме того, вы подробно описали процесс настройки интерфейса и персонализации, что позволило мне сделать компьютер более удобным и индивидуальным. Особенно мне понравилась информация о возможности использования центра уведомлений и кастомизации панели задач. Теперь я могу быстро получать все необходимые мне уведомления и запускать приложения в один клик. Статья очень хорошо структурирована, инструкции легко следовать, и я не испытывал никаких сложностей в процессе настройки. Большое спасибо за помощь и я определенно буду рекомендовать эту статью своим друзьям!