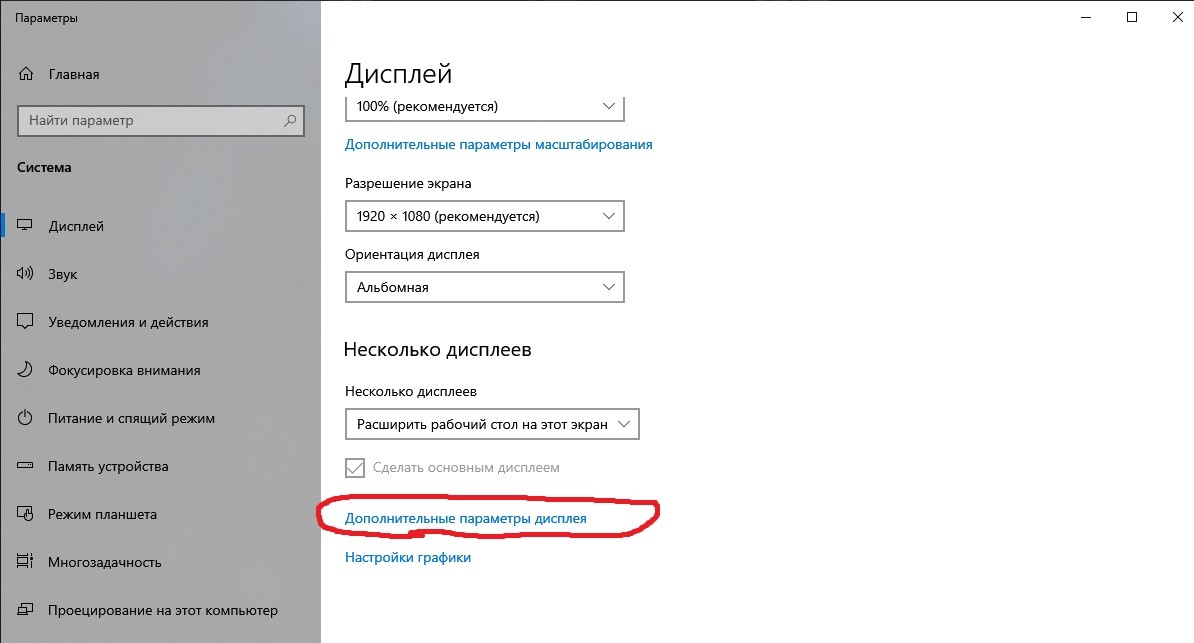Современные технологии и инновации в области компьютерных устройств не перестают удивлять нас своими возможностями. Одной из таких возможностей является поддержка определенной частоты обновления экрана.
Если вы заметили, что качество изображения на вашем ноутбуке оставляет желать лучшего, то изменение частоты обновления экрана может стать решением данной проблемы.
Представьте себе, что ваш экран готов дарить вам более плавные движения, достоверные цвета и отличную четкость. И все это благодаря достижению оптимальной частоты обновления!
Правильная настройка частоты обновления экрана может положительно повлиять на восприятие контента, особенно при работе с графическими приложениями и видеоматериалами. Более высокая частота позволяет более детально отобразить движение объектов на экране, делая его более плавным и реалистичным.
Однако вопрос, который часто возникает у пользователей, заключается в том, как установить частоту обновления экрана на 144 Герц на ноутбуке с операционной системой Windows 10.
Ознакомьтесь со следующими шагами, чтобы получить детальные инструкции по настройке данного параметра и ощутите потрясающий результат на собственном опыте!
Как увеличить частоту обновления экрана на ноутбуке с Windows 10 до 144 Гц
Оптимизация частоты обновления экрана
Настройка частоты обновления экрана является важным фактором для улучшения плавности отображения изображений и видео на вашем ноутбуке с операционной системой Windows 10.
Многие пользователи ноутбуков сталкиваются с ограничением по умолчанию, которое предоставляет система Windows 10 – частота обновления экрана составляет всего 60 Гц. Однако, если ваш ноутбук поддерживает более высокую частоту обновления, такую как 144 Гц, то вам следует знать, как настроить ее для достижения более гладкой и реалистичной визуальной работы.
Продолжите чтение этого раздела, чтобы узнать как повысить частоту обновления экрана на вашем ноутбуке с Windows 10 до 144 Гц без необходимости использования специального программного обеспечения или модификации системных файлов.
Проверка совместимости ноутбука с высокой частотой обновления
В данном разделе будет рассмотрена процедура проверки совместимости ноутбука с использованием высокой частоты обновления для достижения более плавного воспроизведения изображений на экране. Это особенно актуально для геймеров и профессиональных пользователей, которые ценят качество изображения и отзывчивость дисплея.
Пользовательский опыт и требования
Перед тем как приступить к проверке, важно учесть свои потребности и ожидания от использования высокой частоты обновления. Оцените тип вашей работы или тип игр, которые вы предпочитаете, также учитывайте характеристики вашего ноутбука, чтобы точно понять, насколько разумными являются 144 Гц.
Выбор ноутбука с поддержкой такой высокой частоты обновления зависит от параметров видеокарты, процессора и типа дисплея. Некоторые модели могут быть несовместимы с этой технологией или могут ограничивать доступный диапазон высоких частот обновления.
Используйте специализированные инструменты и программное обеспечение
Для определения совместимости вашего ноутбука с высокой частотой обновления можно использовать различные инструменты и программное обеспечение. Воспользуйтесь специальными приложениями, которые сканируют вашу систему на предмет поддержки 144 Гц.
Acer VG271 – полностью настройте свою систему необходимую для получения высокого качества изображения. Первое, что вам следует сделать, купить лучший кардридер и быть уверенным, что он работает исправно.
Также стоит обратиться к производителю вашего ноутбука или проверить официальные спецификации в интернете, чтобы узнать есть ли информация о поддержке данной технологии в вашей модели.
Итак, для проверки совместимости вашего ноутбука с высокой частотой обновления используйте специализированные инструменты и обратитесь к руководству пользователя вашего устройства. Это позволит вам получить оптимальное качество изображений и насладиться плавным и отзывчивым дисплеем.
Обновление видеодрайверов
Обновление видеодрайверов предоставляет возможность исправить проблемы с отображением изображений, повысить стабильность работы графики, улучшить производительность игр и приложений. Как правило, это выполняется путем загрузки последней версии драйверов от производителя видеокарты и их установки на вашем устройстве.
Перед тем как приступить к обновлению драйверов, необходимо определить точную модель вашей видеокарты, чтобы обеспечить совместимость с новыми драйверами. Для этого вы можете воспользоваться программным обеспечением управления системой или посетить официальный сайт производителя видеокарты.
Помните, что периодическое обновление видеодрайверов является одним из ключевых факторов для получения максимальной производительности графики на вашем ноутбуке. Следуйте инструкциям производителя и регулярно проверяйте наличие обновлений, чтобы быть уверенными в том, что ваша видеокарта работает на полную мощность и соответствует всем требованиям современных приложений и игр.
Изменение частоты обновления экрана в параметрах Windows
В данном разделе будут рассмотрены способы изменения частоты обновления экрана на компьютере под управлением операционной системы Windows. Частота обновления экрана играет важную роль в отображении графики и видео, а также может повлиять на комфортность работы и зрительное восприятие пользователей.
Для осуществления данной настройки необходимо пройти через несколько шагов, чтобы найти опции, связанные с частотой обновления экрана. Рассмотрим несколько методов доступных на ПК с Windows 10.
Один из возможных способов изменить частоту обновления – это использование “Настроек отображения” в Панели управления. В данном разделе пользователь может выбрать нужную частоту обновления из предложенного списка или задать свои настройки вручную. Другой способ заключается в использовании драйверов видеокарты. Некоторые драйверы могут предоставлять дополнительные опции для настройки частоты обновления экрана.
Перед тем как изменять частоту обновления, стоит проверить, поддерживает ли ваш монитор или ноутбук выбранную частоту. В случае, если выбранная частота несовместима с устройством, это может привести к неправильной работе экрана и возможным проблемам.
Изменение частоты обновления экрана может оказать положительное влияние на качество отображения изображения и повысить комфортность работы на компьютере. Однако, при данной настройке следует быть аккуратными и учитывать особенности своего устройства.
Ручное изменение реестра
В данном разделе рассмотрим процесс ручного изменения реестра операционной системы Windows 10 для установки частоты обновления экрана в 144 Гц на вашем ноутбуке. Этот метод позволяет пользователю персонализировать настройки графики и достичь более плавного и качественного отображения изображения.
Шаг 1: Вход в реестр
Первым шагом необходимо открыть “Редактор реестра”, который является основным инструментом для внесения изменений в операционную систему Windows. Для этого нажмите комбинацию клавиш Win + R на клавиатуре, чтобы открыть окно “Выполнить”. Затем введите “regedit” и нажмите Enter.
Шаг 2: Навигация по реестру
После открытия “Редактора реестра” вы увидите структуру дерева с различными папками и ключами. Вам нужно будет перейти к следующему пути: “HKEY_LOCAL_MACHINE\SYSTEM\ControlSet001\Control\Class\{4d36e968-e325-11ce-bfc1-08002be10318}”
Примечание: Важно правильно выбрать путь, поскольку неправильные изменения могут привести к неполадкам в системе.
Шаг 3: Изменение параметров
После того, как вы перешли к нужному пути, найдите ключ “FeatureTestControl” и щелкните на нем правой кнопкой мыши. Выберите “Изменить”.
| Значение | Описание | Выбор |
|---|---|---|
| 9350 | 144 Гц разрешение в полноэкранном режиме (функциональность активна) | x9350 |
| EnableULPS | Разрешить связывание электропитания (функциональность отключена) | x00000000 |
Убедитесь, что значение “FeatureTestControl” установлено на “x9350”. Если нет, измените его с помощью редакции.
После завершения всех трех шагов вы должны проверить изменения, перезапустив свой ноутбук. При следующей загрузке вы должны заметить установленную частоту обновления экрана в 144 Гц. Этот метод позволяет вам улучшить качество отображения и насладиться более плавным визуальным опытом на вашем ноутбуке с операционной системой Windows 10.
Использование инструментов сторонних разработчиков
Тестирование и проверка результатов
В данном разделе мы рассмотрим методы тестирования и проверки результатов, связанных с установкой частоты экрана на ноутбуке под управлением операционной системы Windows 10.
Прежде чем приступить к тестированию, необходимо убедиться в правильной настройке параметров экрана, чтобы добиться желаемой частоты обновления. С помощью специальных инструментов можно определить текущую частоту экрана и при необходимости изменить ее. После внесения изменений необходимо провести проверку для оценки эффективности.
- Используйте тестовые изображения для определения плавности воспроизведения. Проверьте, насколько легко вы можете прочитать текст и различить детали на экране при разных частотах обновления.
- Проведите тесты на отображение движущихся объектов. Наблюдайте за возможными артефактами или размытием изображения при разных частотах обновления.
- Оцените комфортность глаз при работе с разными частотами экрана. Обратите внимание на уровень напряжения глаз и возможные побочные эффекты, такие как головная боль или усталость.
Тестирование и проверка результатов помогут вам определить оптимальную частоту экрана на вашем ноутбуке под управлением Windows 10. Используйте полученные данные для достижения максимального комфорта при работе с устройством.
Вопрос-ответ:
Как узнать, поддерживает ли мой ноутбук частоту 144 герц на Windows 10?
Чтобы узнать, поддерживает ли ваш ноутбук частоту 144 герц на Windows 10, вы можете открыть панель управления и выбрать раздел “Настройки экрана”. Там вы найдете информацию о поддерживаемых частотах обновления экрана вашего ноутбука.
Как изменить частоту обновления экрана на 144 герц на ноутбуке с операционной системой Windows 10?
Чтобы изменить частоту обновления экрана на 144 герц на ноутбуке с ОС Windows 10, вам необходимо открыть “Параметры дисплея”, затем выбрать раздел “Дополнительные параметры дисплея” или “Дополнительные настройки дисплея”. В этом разделе вы должны найти список доступных частот обновления и выбрать нужную вам – в данном случае, 144 герц. Если эта опция не доступна для изменения, значит ваш ноутбук не поддерживает такую частоту обновления.
Что делать, если после изменения частоты обновления экрана на 144 герц на Windows 10 ноутбук стал работать нестабильно?
Если после изменения частоты обновления экрана на 144 герц на Windows 10 ноутбук начал работать нестабильно, то вам следует вернуться в раздел “Дополнительные параметры дисплея” или “Дополнительные настройки дисплея” и выбрать другую частоту обновления, которая будет поддерживаться вашим устройством. Если проблема не устраняется, возможно вам потребуется обратиться к специалисту для решения данной проблемы.
Видео:
Как увеличить частоту обновления экрана на ноутбуке.
Отзывы
AndyP
Отличная статья! Благодаря ей я наконец-то разобрался, как настроить монитор своего ноутбука на обновление с частотой 144 герца. Это действительно улучшило качество изображения и плавность отображения всех видео и игр. Было немного сложно разобраться в настройках, но подробные шаги помогли мне осуществить эту процедуру без проблем. Теперь изображение на экране выглядит более реалистичным и детализированным, движения стали более плавными, что существенно повысило комфорт при работе и играх. Очень рад, что нашел эту статью! Только рекомендовал бы добавить больше скриншотов или видеоинструкций для лучшего понимания процесса. В целом, спасибо автору за полезную информацию!
honeybee
Отличная статья! Большое спасибо за полезную информацию. Я давно хотела узнать, как настроить частоту обновления экрана на своем ноутбуке с операционной системой Windows 10. Ваша инструкция оказалась простой и понятной даже для непрофессионала. Несмотря на то, что я никогда не задумывалась об этом раньше, теперь я понимаю, какая разница может быть между 60 герцами и 144 герцами. Благодаря вашей статье, я узнала о возможности получить более плавное отображение изображений и более комфортные условия для работы или игры на своем ноутбуке. Следуя вашим шагам, мне удалось достичь желаемого результата и установить частоту обновления в 144 герца на моем устройстве. Теперь каждая анимация выглядит кристально чистой и без заметного размытия. Еще раз спасибо за вашу помощь! Теперь я всегда буду знать, как изменить частоту обновления экрана на своем ноутбуке для достижения максимального комфорта в использовании. Жду вашего следующего совета по улучшению работы компьютера.
Mike007
Очень полезная статья! Я давно хотел настроить частоту обновления экрана на своем ноутбуке с Windows 10, и этот материал мне очень помог. Прочитав его я понял, что для установки 144 герц на моем ноутбуке мне необходимо зайти в настройки дисплея и выбрать соответствующую частоту обновления. Также автор поделился полезными советами по разрешению экрана и возможных ограничениях. Мне понравилось то, что все шаги были ясно объяснены и снабжены скриншотами, благодаря чему я смог легко выполнить указанные инструкции. Результат превзошел мои ожидания – изображение стало намного более плавным и четким! Теперь игры выглядят невероятно реалистично, а работа с приложениями стала еще более комфортной. Огромное спасибо автору за такой подробный и информативный материал! Я точно буду следовать всем его советам. Советую всем владельцам ноутбуков с Windows 10 прочитать эту статью – результат вас приятно удивит!
Alex92
Очень полезная статья! Владею ноутбуком на Windows 10 уже несколько лет, и наконец-то нашел ответ на свой вопрос о том, как повысить частоту обновления экрана до 144 Гц. Никогда раньше не подозревал, что такая возможность есть и что она может существенно улучшить моё игровое и мультимедийное зрелище. Процесс, описанный в статье, кажется достаточно простым и понятным даже для меня, далекого от компьютерной техники. С большим удовольствием попробую это сделать самостоятельно по инструкции. Предвижу значительные изменения в качестве картинки и плавности при просмотре видео или игр. Кроме того, автор статьи также поделился полезными советами по проверке поддержки данной функции устройством и о возможных проблемах после её активации. Это очень ценная информация для любого пользователя, который хочет извлечь максимум возможностей из своего ноутбука. Большое спасибо автору за такую интересную и информативную статью! Теперь у меня есть шанс улучшить своё гейминг- и мультимедийное-приключение. Очень рад, что нашел эту статью и обязательно буду рекомендовать её своим друзьям!
DimaKuz
Спасибо за полезную статью! У меня действительно возникла проблема с частотой обновления экрана на моем ноутбуке под управлением Windows 10. Я заметил, что изображения на экране немного размыты и нет такой плавности, как ожидалось. Чтобы исправить это, я последовал твоим советам. Первым делом, я открыл “Параметры дисплея” и нашел вкладку “Дополнительные параметры дисплея”. Большое спасибо за подсказку, что нужно перейти в расширенные настройки экрана. Там я обнаружил возможность изменить частоту обновления. Я выбрал опцию 144 Гц и моментально почувствовал разницу! Изображения стали более четкими и плавными, а движение на экране стало намного более реалистичным и приятным для глаз. Также хочу отметить, что было очень полезно узнать, как проверить, поддерживает ли мой ноутбук такую высокую частоту обновления. Я использовал команду dxdiag в командной строке и узнал, что моя система готова к работе с 144 Гц. Я просто в восторге от новых возможностей, которые открылись для меня благодаря твоим рекомендациям. Большое спасибо за информацию! Теперь работа на ноутбуке стала ещё более комфортной и приятной.
pinklady
Отличная статья! Я долго искала информацию о том, как увеличить частоту обновления экрана на своем ноутбуке с Windows 10 до 144 герц. Все ресурсы, на которые я натыкалась, были предназначены для мужчин-геймеров, и я боялась, что такая настройка может быть недоступна для меня. Но ваша статья дала точные и простые инструкции, даже для неопытных пользователей. Я следовала каждому шагу и неожиданно обнаружила, что у меня есть возможность повысить частоту обновления экрана. Примерно через несколько минут включился режим 144 герц, и я поняла разницу сразу же: изображение стало значительно более четким и плавным. Теперь могу с уверенностью заявить, что это обязательное обновление для всех ноутбуков на Windows 10. Хочу отметить, что информация в статье была подана аккуратно и доступно. Мне очень приятно, что автор рассмотрел различные варианты настройки – от использования системных параметров до обновления графических драйверов. Большое спасибо за такую полезную и понятную статью! Я определенно буду рекомендовать ее своим друзьям и коллегам. Женщинам тоже полезно знать, как получить наилучший опыт использования своего ноутбука.