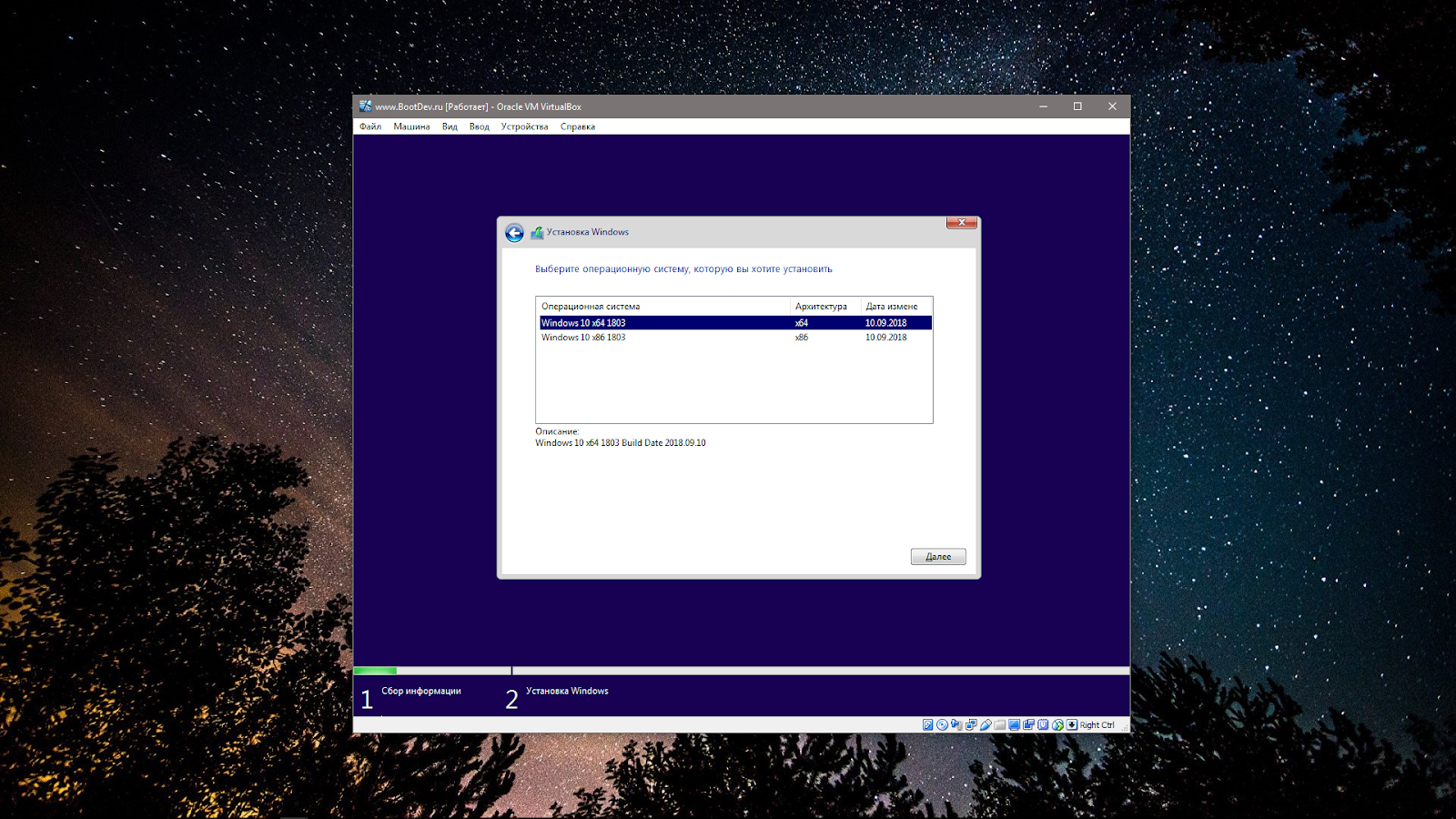Операционная система Windows 10 является одной из наиболее популярных и широко используемых в мире. Ее гибкость и надежность делают ее предпочтительным выбором для многих пользователей, которые стремятся получить самые современные возможности и функциональность.
Иногда требуется создание установочного носителя Windows 10, чтобы установить систему на новый компьютер или выполнить переустановку на существующем. Для этого необходимо иметь правильно собранный и готовый к использованию образ операционной системы, который укладывается на удобный и компактный носитель информации.
В данной статье мы рассмотрим различные методы, которые предоставляются для создания ISO файла для Windows 10 без использования дополнительного программного обеспечения. Мы рекомендуем ознакомиться с этими методами, чтобы иметь возможность быстро и эффективно создать установочный носитель операционной системы Windows 10 в течение нескольких простых шагов.
Что такое файл образа и зачем он нужен при установке операционной системы Windows 10
Значение файлов образов для установки Windows 10
Один из главных аспектов использования файлов образов при установке операционной системы – это возможность создавать точные копии ранее настроенных компьютеров или серверов. Такая функциональность особенно полезна в условиях корпоративных сред, где масштабирование и однородность конфигурации играют ключевую роль.
Создание файла образа позволяет быстро развернуть определенную конфигурацию Windows 10 на новых компьютерах или восстановить операционную систему после сбоя или сбоя жесткого диска. Файлы образов также удобны для архивации и резервного копирования существующей конфигурации системы, чтобы в случае необходимости быстро вернуться к рабочему состоянию.
Создание образа диска для операционной системы Windows 10: подготовка к установке
В данном разделе мы рассмотрим процесс создания готового образа диска операционной системы Windows 10 с целью проведения последующей установки. Мы рассмотрим несколько важных этапов, которые помогут вам успешно подготовиться к установке Windows 10 на ваш компьютер.
Подготовка необходимых инструментов
Для создания образа диска операционной системы Windows 10 вам понадобятся некоторые инструменты, такие как программное обеспечение для записи образа на USB-накопитель или DVD-диск, а также сам файл образа Windows 10. Мы рассмотрим несколько популярных программных инструментов и объясним, как их использовать для достижения желаемых результатов.
Процесс создания образа диска
В данном разделе мы подробно опишем шаги, которые необходимо выполнить для успешного создания образа диска операционной системы Windows 10. Будут рассмотрены такие этапы, как загрузка программы для записи образа на носитель, выбор правильных параметров записи, а также сам процесс создания образа. Все это поможет вам создать готовый к установке образ Windows 10.
Важность правильного создания iso файла для успешной установки операционной системы
Технологические шаги для подготовки операционной системы Windows 10 на виртуальный образ
В данном разделе мы рассмотрим процесс подготовки виртуального образа операционной системы Windows 10, который позволяет создать стабильную и надежную среду для использования на компьютере. Подготовка включает в себя ряд технических действий, которые необходимо выполнить для успешной установки ОС.
- Определение требований к системе и выбор платформы
- Загрузка образа Windows 10 с официального сайта Microsoft
- Подготовка программного обеспечения для создания виртуального образа
- Установка выбранного программного обеспечения и настройка параметров
- Создание виртуальной машины и указание требуемых настроек
- Выбор метода установки Windows 10: с использованием ISO-образа или обновления с предыдущей версии ОС
Тщательное выполнение всех этих шагов позволит гарантировать успешное создание виртуального образа операционной системы Windows 10 и обеспечить его стабильную работу на вашем компьютере.
Шаги по созданию iso файла для Windows 10
В этом разделе описываются основные этапы процесса создания запакованного образа операционной системы Windows 10 в формате iso. При помощи следующих инструкций пользователь сможет самостоятельно выполнить данные шаги и получить готовый файл для использования в различных целях.
1. Подготовка необходимых материалов:
Первоначальный шаг предполагает подготовку всех элементов, необходимых для успешного создания оптимизированного образа системы Windows 10. Важно убедиться в наличии стабильного соединения с Интернетом, а также наличии достаточного объема свободного места на компьютере для сохранения файлов.
2. Загрузка Media Creation Tool:
Для начала процесса создания iso файла, следует скачать специализированное приложение Media Creation Tool от Microsoft из официального источника. Данная программа позволяет производить установку новой копии операционной системы либо обновление уже установленной версии.
3. Запуск Media Creation Tool и выбор параметров:
После успешной загрузки Media Creation Tool, необходимо выполнить запуск программы и следовать инструкциям на экране. Пользователь должен выбрать флажок “Создание инструмента для установки Windows 10” и выбрать параметры, соответствующие требуемому языку, редакции и архитектуре системы.
4. Создание iso файла:
В этом шаге пользователю будет предоставлена возможность выбора метода создания образа операционной системы. Рекомендуется выбрать опцию “Файл ISO” и указать путь для сохранения готового файла. После завершения процесса, можно будет использовать полученный iso файл для развертывания системы на других компьютерах или создания загрузочного носителя.
Важно: При выполнении данных шагов необходимо быть внимательным и следовать инструкциям с учетом особенностей своей среды работы. Обратите внимание на дополнительные рекомендации и предупреждения, которые могут появиться в процессе создания iso файлов для Windows 10.
Не забывайте о регулярном обновлении операционной системы Windows 10, чтобы быть уверенными в использовании последних версий программ и протоколов безопасности.
Подготовка образа операционной системы Windows 10
В данном разделе мы рассмотрим процесс подготовки образа операционной системы Windows 10 для установки на компьютер. Мы ознакомимся с необходимыми инструментами и шагами, которые позволят создать готовый к использованию образ.
Выбор средства для создания образа
Перед началом процесса создания образа операционной системы Windows 10 необходимо выбрать подходящее средство для этой задачи. Учитывайте требования вашей системы, предпочтения пользователя и доступные инструменты. Можно использовать такие программы как Rufus, Windows USB/DVD Download Tool или командную строку.
Шаги по созданию образа операционной системы
После выбора средства для создания образа необходимо следовать определенным шагам. Важно убедиться, что вы располагаете правильным дистрибутивом Windows 10 и ключом активации, если требуется. Затем выполните процесс загрузки образа на носитель или создайте виртуальный диск.
Скачивание оригинального образа Windows 10 с официального сайта Microsoft
Загрузка
Перед тем как начать процесс загрузки Windows 10, убедитесь в наличии стабильного интернет-соединения. Не забывайте, что размер данного файла может быть достаточно большим, поэтому рекомендуется использовать высокоскоростное подключение к Интернету для более быстрой загрузки.
Шаг 1: Перейдите на официальный сайт Microsoft и найдите страницу загрузки операционной системы Windows 10.
Шаг 2: На странице скачивания определите версию и редакцию Windows 10, которую вы хотели бы получить. Вам будут предложены разные варианты, такие как “Windows 10 Home”, “Windows 10 Pro” и т.д. Обратите внимание на системные требования и выберите подходящую версию операционной системы.
Шаг 3: После выбора версии системы нажмите на кнопку “Скачать сейчас” или аналогичную, чтобы начать загрузку.
Подготовка к установке
Когда загрузка файлов операционной системы Windows 10 будет завершена, вы можете приступать к подготовке к процессу установки.
Шаг 4: Убедитесь, что ваш компьютер соответствует минимальным требованиям для установки Windows 10. Это обеспечит плавную работу системы и избежит возможных проблем.
Шаг 5: Создайте загрузочное устройство (USB или DVD) с помощью скачанного образа Windows 10. Следуйте инструкциям от Microsoft для создания запускаемого диска или флешки.
Теперь вы готовы к процессу установки операционной системы Windows 10, используя оригинальный образ, который был загружен с официального сайта Microsoft. Не забывайте делать резервные копии данных перед установкой и следовать инструкциям для получения наилучших результатов.
Подготовка образа операционной системы Windows 10
Запись операционной системы на съемный носитель
Для начала необходимо выбрать подходящее программное решение, позволяющее создать загрузочный образ Windows 10. Далее следует указать параметры записи, такие как тип носителя и его форматирование, прежде чем производить запись самого образа.
Выбор подходящей программы для создания загрузочного образа Windows 10
На рынке существует множество программных решений, позволяющих создавать ISO-файлы для Windows 10. Подходящая программа должна иметь удобный и простой интерфейс пользователя, а также соответствующую функциональность для успешного выполнения задачи.
Создание загрузочного образа с помощью выбранной программы
Выбранное программное решение предоставляет пользователю инструменты для создания ISO-файла операционной системы Windows 10. Этот процесс включает в себя указание пути к образу, выбор компонентов системы и настройку параметров записи.
Тестирование созданного образа перед использованием
После создания загрузочного образа следует проверить его работоспособность, запустив систему на другом компьютере или виртуальной машине. В случае успешной загрузки и работы операционной системы можно считать процесс подготовки образа завершенным.
Разумное использование соответствующего программного обеспечения и последовательного выполнения всех необходимых шагов позволит эффективно подготовить образ операционной системы Windows 10 для установки на другие компьютеры.
Использование специальных программ для создания iso файла
В данном разделе мы рассмотрим процесс создания образа диска в формате ISO с помощью специальных программ, которые предназначены для выполнения этой задачи. Здесь мы расскажем о методах и инструментах, позволяющих получить точную копию содержимого выбранного диска или файловой системы.
- Один из инструментов, пригодных для создания ISO-образов – это программы-записыватели, с помощью которых можно записать данные на оптический диск. Такие программы обладают функцией создания образа диска из выбранного набора данных.
- Другое эффективное средство – виртуальные CD/DVD приводы. Это программные эмуляторы устройств, которые могут прочитать и скопировать данные с любого диска или файловой системы на компьютере.
- Существуют также специализированные утилиты для работы с образами дисков. Они позволяют создавать, редактировать и конвертировать файлы в формате ISO.
Знание о специальных программах для создания ISO-образа позволяет пользователям гибко управлять данными и создавать резервные копии важных информационных ресурсов. Они облегчают работу с образами дисков, что полезно при установке операционной системы или восстановлении данных в случае непредвиденных ситуаций.
Основы создания образа операционной системы Windows 10
Получение установочного диска
Для установки Windows 10 необходимо иметь под рукой соответствующий образ операционной системы. В данном разделе рассмотрим, как получить установочный диск.
Образ и его цель
Прежде чем приступить к созданию образа системы Windows 10, необходимо понять суть и цель такого действия. В этом разделе мы изучим основные аспекты и цели создания образа.
Выбор необходимых инструментов
Создание образа требует использования специальных инструментов. В этой части статьи мы рассмотрим различные варианты программного обеспечения для этих целей.
Подготовка системы для создания образа
Успешное создание образа операционной системы Windows 10 зависит от правильной подготовки самой системы. В данном разделе мы рассмотрим шаги по подготовке вашей системы перед процессом создания образа.
Создание образа
Время приступить к самому созданию образа операционной системы Windows 10. Этот этап включает в себя ряд шагов и настройку, о которых мы подробно расскажем.
Проверка созданного образа
После того как образ успешно создан, следует проверить его на целостность и правильность функционирования. В данном разделе мы рассмотрим способы проверки созданного образа операционной системы Windows 10.
Итоги
Подготовка файлов и директорий перед созданием образа
Перед тем, как приступить к созданию образа операционной системы Windows 10, необходимо выполнить определенные подготовительные работы. Без должной организации файлов и директорий процесс создания iso файла может стать более сложным и ошибочным.
Создание рабочей папки
Первым шагом является создание рабочей папки, в которой будут храниться все необходимые файлы для создания образа windows 10. Рекомендуется использовать осмысленное название для данной папки, чтобы легче было ориентироваться в содержимом.
Важно помнить, что все временные файлы и папки должны быть удалены после завершения процесса создания iso файла, чтобы избежать возможных проблем с дублированием на диске.
Настройка структуры файлов и папок
Вторым шагом является настройка структуры файлов и папок в рабочей директории. Все необходимые компоненты операционной системы Windows 10 должны быть организованы в удобную для работы с ними структуру.
Рекомендуется создать разделы или папки для основных компонентов, таких как установочные файлы, драйверы, обновления и дополнительное программное обеспечение. Это позволит легче найти нужный файл в будущем и упростит процесс сборки образа windows 10.
- Установочные файлы – содержат оригинальные ISO-образы операционной системы Windows 10 или любые другие требуемые установочные файлы.
- Драйверы – включает в себя драйвера для оборудования, используемого в системе.
- Обновления – содержит необходимые обновления для операционной системы Windows 10.
- Дополнительное программное обеспечение – предназначено для добавления дополнительных программ или настроек в конечный образ windows 10.
Такая структура поможет сохранить порядок и простоту доступа к соответствующим файлам и папкам на всех этапах создания iso файла операционной системы Windows 10.
Процесс формирования образа операционной системы Windows 10
Данный раздел посвящен подробному описанию процесса создания загрузочного образа операционной системы Windows 10. Здесь мы рассмотрим последовательность шагов, необходимых для получения полнофункционального диска, который будет содержать все необходимые компоненты для установки и настройки операционной системы.
Выбор компонентов
Первым шагом в процессе формирования образа Windows 10 является выбор необходимых компонентов. В данном разделе мы рассмотрим доступные опции и функции, которые помогут вам настроить систему под ваши потребности. В таблице ниже приведены основные компоненты и их описание:
| Компонент | Описание |
|---|---|
| Ядро операционной системы | Базовая часть системы, отвечающая за управление аппаратными средствами и выполнение базовых функций |
| Графический интерфейс пользователя | Обеспечивает взаимодействие пользователя с операционной системой через графическую оболочку |
| Драйверы устройств | Программное обеспечение, позволяющее операционной системе взаимодействовать с аппаратными устройствами компьютера |
Настройка параметров
После выбора необходимых компонентов, необходимо приступить к настройке параметров операционной системы. В данном разделе мы рассмотрим основные настройки, которые помогут вам сконфигурировать Windows 10 под ваши предпочтения. В таблице ниже приведены некоторые из доступных параметров и их функционал:
| Параметр | Функционал |
|---|---|
| Язык интерфейса | Выбор языка, на котором будет отображаться пользовательский интерфейс операционной системы |
| Региональные настройки | Установка формата отображения даты, времени и других региональных параметров |
| Параметры безопасности | Настройка уровня безопасности системы, включая наличие пароля и параметры шифрования |
В результате последовательного выполнения всех необходимых шагов, вы получите полноценный образ операционной системы Windows 10, который можно будет использовать для установки на различные компьютеры и настройку под свои потребности.
Проверка и использование полученного образа операционной системы
Раздел посвящен проверке и использованию полученного образа операционной системы, который позволяет установить и запустить Windows 10 на вашем устройстве. В этом разделе будут рассмотрены важные шаги, необходимые для успешного использования ISO-файла, а также представлены советы по безопасности и оптимальному использованию операционной системы.
1. Проверка целостности образа
Перед установкой Windows 10 необходимо проверить целостность загруженного ISO-файла. Целостность образа можно проверить с помощью хэш-суммы или специальных программ, таких как Microsoft File Checksum Integrity Verifier. Это позволит убедиться в том, что ISO-файл был загружен полностью и не поврежден.
2. Запись образа на носитель
После проверки целостности образа необходимо записать его на носитель – DVD или флэш-накопитель – для последующей установки операционной системы. Для записи образа вы можете воспользоваться специализированными программами, такими как Rufus или Windows USB/DVD Download Tool.
- Создайте загрузочный носитель, следуя указаниям выбранной программы записи образа;
- Убедитесь, что выбран правильный носитель для записи и операционная система совместима с устройством, на которое вы хотите установить Windows 10;
- Запишите образ на носитель и подготовьтеся к установке операционной системы.
3. Установка и настройка Windows 10
После создания загрузочного носителя можно приступать к установке и настройке Windows 10. Перезапустите компьютер, выберите загрузку с DVD или флэш-накопителя (в зависимости от того, где записан образ) и следуйте инструкциям по установке операционной системы.
- Выберите язык и региональные параметры;
- Продолжайте установку, выбрав необходимые опции (лицензионное соглашение, расположение установки, соответствующие драйверы);
- Настройте свою учетную запись Microsoft, введите необходимую информацию в процессе настройки;
- Дождитесь завершения установки и настройте предпочтительные параметры безопасности и конфиденциальности;
- Получите доступ к различным приложениям и функциям операционной системы, настроив их согласно вашим потребностям.
Теперь вы готовы использовать Windows 10 на своем компьютере! Помните о значимости регулярного обновления операционной системы и резервного копирования важных данных для обеспечения безопасности и стабильной работы вашего устройства.
Создание образа диска для операционной системы Windows 10
В данном разделе рассмотрим процесс генерации специального образа диска, предназначенного для установки и восстановления операционной системы Windows 10 на компьютере. Наша цель состоит в создании этого образа, который будет содержать все необходимые файлы и настройки для правильной установки системы.
Процесс подготовки системы
Перед созданием образа диска необходимо выполнить некоторые предварительные шаги. В первую очередь, следует проверить работоспособность компьютера и убедиться, что все требования к аппаратному обеспечению Windows 10 выполняются. Далее потребуется загрузить официальный инструмент Microsoft – Media Creation Tool или Windows ISO Downloader, которые позволяют получить соответствующий образ операционной системы.
Создание образа с помощью Media Creation Tool
Media Creation Tool является официальным инструментом от Microsoft для создания ISO-файла или загрузочного USB-накопителя с Windows 10. С его помощью можно выбрать нужную версию и язык операционной системы, а также указать тип образа (32- или 64-битный) в зависимости от требований компьютера.
Проверка целостности и работоспособности iso файла посредством программы проверки хеш-суммы
В данном разделе рассмотрим важный этап проверки целостности и работоспособности iso файла, который представляет собой образ операционной системы Windows 10. Для этого будет использоваться специальная программа проверки хеш-суммы, которая позволяет убедиться в том, что файл был загружен и скопирован без ошибок, и его содержимое полностью соответствует оригинальной версии.
Программа для проверки хеш-суммы вычисляет уникальную последовательность символов на основе содержимого файла, которая называется хешем. Даже незначительное изменение в файле приводит к полностью другому значению хеша. С использованием такой программы можно сравнить полученный хеш iso файла с оригинальным значением, предоставленным разработчиком или официальным источником загрузки. Если значения совпадают, это свидетельствует о том, что файл не поврежден и можно приступать к его использованию.
Основные преимущества использования программ проверки хеш-суммы при работе с iso файлами заключаются в возможности быстро и надежно проверить целостность данных, а также избежать установки поврежденных или измененных файлов операционной системы. Это особенно важно для безопасности компьютера и защиты от вредоносного ПО.
Подводя итог, проверка целостности и работоспособности iso файла с помощью программы проверки хеш-суммы является неотъемлемой частью процесса подготовки операционной системы Windows 10 к установке. Этот этап позволяет быть уверенным в том, что загружаемый образ был получен без ошибок и готов для использования.
Вопрос-ответ:
Как создать iso файл для Windows 10?
Для создания iso файла для Windows 10 вам понадобится официальный инструмент Microsoft под названием Media Creation Tool. Просто загрузите это средство с официального сайта Microsoft и запустите его. Затем следуйте указаниям по установке и выберите опцию “Создать установочные данные”. После этого выберите язык, архитектуру и выпуск Windows 10, который вам нужен. Инструмент начнет загрузку файлов и создаст iso образ вашей операционной системы.
Могу ли я использовать инструмент Media Creation Tool для создания iso файла на другой операционной системе? Например, macOS или Linux?
Нет, инструмент Media Creation Tool предназначен только для создания iso образов Windows и работает только на компьютерах под управлением операционной системы Windows. Если вы работаете на macOS или Linux, вам потребуется использовать альтернативные методы для создания iso файла, например, использование программ третьих сторон или командной строки.
Зачем нужно создавать iso файл для Windows 10?
Создание iso файла для Windows 10 имеет несколько преимуществ. Во-первых, это позволяет вам сохранить полную копию операционной системы на самом начальном этапе ее установки, что может быть очень полезно для восстановления системы в случае сбоев или ошибок. Во-вторых, iso файл можно использовать для создания загрузочной флешки или DVD, с помощью которой вы сможете выполнить чистую установку Windows 10 на новом компьютере или обновить текущую операционную систему.
Видео:
Как скачать Windows 10 21H2 multi edition ISO с сайта Майкрософт
Как добавить файл в ISO образ Windows?
Как сделать загрузочную флешку UltraISO
Отзывы
undefined
Отзыв от реального читателя (мужчина): “Создание iso файла для Windows 10 – это одна из наиболее полезных и необходимых процедур, если вы хотите установить эту операционную систему с нуля или переустановить ее. Статья очень понятно и детально описывает каждый шаг процесса, начиная от скачивания Media Creation Tool до выбора языка и архитектуры системы. Я был приятно удивлен тем, что автор указал на важность использования официальных сертифицированных инструментов для создания iso файла, чтобы гарантировать безопасность и стабильность операционной системы. Описанный способ подходит для всех версий Windows 10, что делает статью универсальной и полезной для всех пользователей. Я лично воспользовался этой информацией уже несколько раз и всегда успешно создавал iso файлы для своих компьютеров. Большое спасибо автору за подробные инструкции и актуальную информацию!”
LilyStar
Очень полезная статья! Я всегда задавалась вопросом, как создать iso файл для Windows 10, и вы сумели исчерпывающе ответить на мои вопросы. Мне очень понравилось, как вы структурировали информацию и подробно описали каждый шаг процесса. К тому же, ваш язык доступен и понятен даже для неопытных пользователей. Мне очень нравится, что вы привели различные способы создания iso файла, включая использование официального инструмента Media Creation Tool от Microsoft. Это действительно удобный способ получить актуальную версию Windows 10 и сохранить ее на диске для будущего использования. Также хочется отметить вашу помощь в выборе правильной программы для записи iso файла на DVD или USB-накопитель. Ваш совет использовать программу Rufus оказался очень полезным – я успешно запустила установку операционной системы без каких-либо проблем. Большое спасибо за такую подробную статью! Подводите итоги после каждого шага помогает мне быть уверенной в том, что я делаю все правильно. Теперь у меня есть возможность создавать iso файлы самостоятельно и быстро устанавливать Windows 10 на новые компьютеры. Спасибо вам еще раз! Очень рекомендую всем читать эту статью, если вы хотите научиться создавать iso файлы для Windows 10.
AlexPetrov
Отличная статья! Я давно хотел узнать, как создать iso файл для Windows 10. Инструкции были очень понятными и подробными. Очень удобно иметь возможность сохранить систему на диске, чтобы в любой момент можно было произвести установку или переместить на другой компьютер. Этот метод действительно экономит время и помогает избежать проблем с загрузкой операционной системы. Теперь я могу не беспокоиться о потере своих данных в случае сбоя или поломки компьютера. К тому же, такой файл можно использовать для создания загрузочной флешки. Я уже попробовал этот способ и все прошло гладко. Большое спасибо за подробную статью и полезную информацию! Обязательно порекомендую ее друзьям!
Kate95
Отличная статья! Очень полезно узнать о создании iso файла для Windows 10. Я знаю немного о компьютерах, но всегда боялась этого процесса. Но благодаря вашим подробным инструкциям я смогла успешно создать iso файл и использовать его для установки операционной системы на своем компьютере. Это просто удивительно, как маленькая программа, такая как Rufus, может сделать все так легко и быстро. Я была приятно удивлена, что весь процесс занял всего несколько минут. Теперь я могу самостоятельно обновлять и восстанавливать свою операционную систему без посторонней помощи. Большое спасибо за информативную статью и за то, что помогаете женщине быть независимой в мире технологий! Буду рекомендовать эту статью своим друзьям – они точно будут впечатлены вашими знаниями и полезной информацией. С нетерпением жду новых статей от вас!
JohnSmith
Отличная статья! Сам недавно столкнулся с необходимостью создания ISO файла для Windows 10 и был рад найти именно эту информацию. Автор очень хорошо объяснил все шаги процесса, что помогло мне разобраться с этой задачей. Очень понравился простой и понятный язык, без математических терминов, благодаря чему даже неопытным пользователям будет легко следовать инструкциям. Особенно удобно было узнать про программу Rufus, которую автор рекомендует использовать. Я раньше не знал о ее существовании, а оказалось, что это отличный инструмент для создания загрузочных USB-флешек. Было приятно обнаружить в статье ссылки на скачивание самого программного обеспечения и образа Windows 10, так как это экономит время на поиске. Теперь я уверен, что смогу самостоятельно создать ISO файл для установки Windows 10 без излишних сложностей. Спасибо автору за такую полезную статью! Буду рекомендовать ее своим друзьям-пользователям Windows 10. Продолжайте в том же духе!