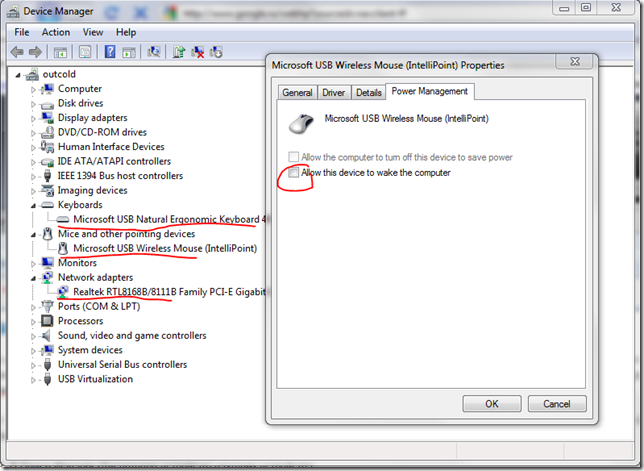В современном мире компьютеры стали неотъемлемой частью повседневной жизни многих людей. Они используются в различных сферах деятельности, облегчая нашу работу и обеспечивая доступ к огромному объему информации. Однако, несмотря на все достоинства, иногда возникают технические проблемы, которые могут быть источником неудобств и разочарования.
Одной из таких проблем является самопроизвольный выход операционной системы из режима покоя. Пользователи Windows 7 могут столкнуться с этой неприятной ситуацией, когда после периода бездействия компьютер возвращает свой “бодрствующий” режим, вмешиваясь в процесс и прерывая нашу работу.
Причины данного явления могут быть разнообразными. Это может быть связано с программными ошибками, неправильными настройками энергосбережения или особенностями взаимодействия операционной системы с аппаратными компонентами. Важно отметить, что данная проблема не является специфичной только для Windows 7, а может возникать и на других версиях операционных систем.
Компьютер часто самостоятельно выходит из спящего режима
У многих пользователей возникает проблема, когда их компьютеры неожиданно “пробуждаются” из спящего режима, даже если пользователи не активировали его. Это может быть достаточно раздражающей ситуацией, особенно если компьютер проигрывает мелодию напоминания или прерывает задачу в процессе. Рассмотрим некоторые из возможных причин и способы решения этой проблемы.
1. Несовместимое программное обеспечение или драйверы
Одной из возможных причин автоматического выхода компьютера из спящего режима может быть наличие несовместимого программного обеспечения или драйверов. Некоторые приложения или драйверы могут отправлять сигналы на компьютер, чтобы он активировался, даже если вы не запускали эти программы.
Чтобы решить эту проблему, стоит обновить все установленные программы и драйверы до последних версий. Также можно проверить список автоматически запускаемых программ и отключить те, которые не являются необходимыми или вызывают проблемы.
2. Неправильные настройки плана питания
Еще одна возможная причина автоматического выхода компьютера из спящего режима – неправильные настройки плана питания. В некоторых случаях компьютер может быть запрограммирован на автоматическое активирование через определенное время или при определенных событиях, таких как нажатие клавиши или движения мыши.
Для исправления этой проблемы можно проверить настройки плана питания и установить более подходящие параметры для своих нужд. Например, можно выбрать режим “Спящий” вместо “Гибернация” или изменить время ожидания до активации спящего режима.
- Обновите все установленные программы и драйверы до последних версий;
- Проверьте список автоматически запускаемых программ и отключите ненужные;
- Настройте параметры плана питания для более подходящей работы в спящем режиме.
Если ваш компьютер часто самостоятельно выходит из спящего режима, есть несколько возможных причин для этой проблемы. Один из вариантов – наличие несовместимого программного обеспечения или драйверов. Другая причина – неправильные настройки плана питания. Проверка и обновление программ и драйверов, а также настройка параметров плана питания может помочь решить эту проблему и вернуть спокойствие вашему компьютеру в спящем режиме.
Что такое спящий режим Windows 7?
Спящий режим – это своего рода “сон” операционной системы, когда она временно приостанавливает свою активность и переходит в состояние минимального потребления энергии. Важно отметить, что компьютер в спящем режиме продолжает сохранять все открытые программы и файлы, а также параметры пользователя.
Когда компьютер находится в спящем режиме, его экран становится темным или выключается полностью, а системные компоненты уходят в “паузу”. Однако, достаточно активности со стороны пользователя (клавиша клавиатуры или движение мыши), чтобы компьютер мгновенно вернулся к работе и возобновил предыдущую активность.
Основное преимущество спящего режима состоит в том, что он позволяет сохранить активные задачи и сократить потребление энергии компьютером в периоды неактивного использования. Такой режим особенно полезен для ноутбуков и мобильных устройств, которым требуется экономичный режим работы при отсутствии подключения к источнику питания.
Использование спящего режима Windows 7 является удобным и эффективным способом сохранить текущую работу и быстро возобновить её после перерыва. Однако, если компьютер самопроизвольно выходит из этого режима, это может быть признаком некорректной настройки или проблемы с аппаратным обеспечением. В следующих разделах мы рассмотрим возможные причины и способы решения данной проблемы.
Почему компьютер может пробуждаться без нашего участия?
Существует ряд причин, по которым компьютер может внезапно проснуться из спящего режима. Это явление может вызывать различные неудобства и снижать эффективность использования устройства. В данном разделе мы рассмотрим некоторые из возможных причин такого поведения компьютера.
Активность периферийных устройств
Один из возможных факторов, приводящих к пробуждению компьютера без вашего участия, – это активность его периферийных устройств, таких как клавиатура или мышь. Даже самые незначительные движения или нажатия на эти устройства могут вызвать команду активации компьютера и вывести его из спящего режима.
Сетевая активность
Еще одной возможной причиной пробуждения компьютера является сетевая активность. Компьютер может самостоятельно просыпаться, чтобы выполнить задачи связанные с сетевыми подключениями, например для загрузки обновлений или получения информации через сеть.
Важно отметить, что эти причины могут быть лишь некоторыми из возможных. В каждом конкретном случае рекомендуется провести дополнительные исследования, чтобы выявить наиболее вероятную причину пробуждения компьютера и принять необходимые меры для ее устранения.
Как проверить расписание задач в операционной системе?
В операционных системах существует возможность настройки и выполнения автоматических задач.
Вы можете проверить расписание этих задач, чтобы убедиться, что компьютер выполняет все необходимые действия в нужное время.
- Проверьте панель управления
-
Первым шагом для проверки расписания задач является использование панели управления.
Вам потребуется найти соответствующий раздел в настройках системы и выбрать “Планировщик заданий” или аналогичную опцию.
- Изучите список задач
-
После того как вы откроете планировщик задач, изучите список уже созданных заданий.
Здесь вы найдете информацию о каждой запланированной задаче, такую как название, описание и время выполнения.
- Редактируйте или создавайте новые задачи
-
Если вы хотите изменить или добавить новые автоматические задачи, воспользуйтесь доступными функциями планировщика.
Вы можете изменить время выполнения, настройки задачи и другие параметры.
- Проверьте результаты выполнения задач
-
Если вам интересно, какие задачи были последние выполняемыми или были выполнены с ошибками, проверьте историю выполнения в планировщике задач.
Здесь вы увидите подробности о каждой задаче, такие как дата, время и результат выполнения.
Теперь у вас есть возможность легко проверить расписание задач в операционной системе и убедиться, что все действия выполняются вовремя и правильно.
Способы предотвратить автоматическую активацию ПК
Некоторым пользователям могут быть знакомы проблемы с автоматической активацией компьютера, которая происходит без предварительного разрешения пользователя. Такое поведение не только прерывает работу на компьютере, но и может привести к потере данных и несанкционированному доступу к информации. В данном разделе будут рассмотрены способы, с помощью которых можно предотвратить автоматическую активацию ПК.
Первым шагом к решению этой проблемы является проверка наличия обновлений операционной системы. Многие случаи автоматической активации ПК связаны с уязвимостями в системе безопасности Windows. Пользователям рекомендуется обновлять операционную систему до последней версии и устанавливать все патчи безопасности, чтобы устранить возможные уязвимости.
- Проверьте настройки электропитания. Когда компьютер находится в спящем режиме, он может быть активирован самопроизвольно по различным причинам. Пользователям следует проверить и настроить параметры энергосбережения, чтобы предотвратить случайное пробуждение ПК.
- Измените расписание задач. В Windows 7 есть функция, которая позволяет запускать определенные задачи в автоматическом режиме по определенному расписанию. Если компьютер активируется самостоятельно, возможно, это связано с какой-то задачей, запланированной на определенное время. Измените расписание задач, чтобы избежать автоматической активации ПК.
- Отключите ненужные устройства. Некоторые периферийные устройства могут быть настроены таким образом, что они будут “будить” ПК при подключении или активности. Отключите все ненужные устройства и проверьте, прекращается ли автоматическая активация ПК.
Следуя указанным способам, пользователи смогут предотвратить автоматическую активацию ПК и сохранить свою работу без прерываний и рисков для информации на компьютере.
Отключение запланированных задач
В данном разделе мы рассмотрим способы отключения автоматического выполнения задач, которые запланированы на компьютере и могут приводить к выходу из спящего режима. Эти задачи, по умолчанию создаваемые операционной системой Windows 7, могут включать в себя различные процессы или программы, которые активизируют компьютер даже тогда, когда он должен находиться в состоянии покоя.
Для предотвращения автоматического выхода из спящего режима можно использовать несколько методов. Один из них – отключение всех запланированных задач, чтобы убедиться, что никакая программа или процесс не будет активировать компьютер без вашего участия.
- Первый шаг – открыть “Планировщик задач” в операционной системе Windows 7;
- Далее выберите нужную вам запланированную задачу из списка;
- Найдите опцию “Отключить” или “Удалить” для данной задачи;
- Повторите этот процесс для всех остальных задач в списке;
- После отключения всех запланированных задач, компьютер больше не будет выходить из спящего режима автоматически.
Важно отметить, что отключение запланированных задач может привести к некоторым ограничениям в функциональности операционной системы. Поэтому перед отключением следует тщательно проверить каждую задачу и оценить их влияние на общую работу компьютера. Если вы сомневаетесь в том, какая задача является безопасной для отключения, рекомендуется проконсультироваться с опытным пользователем или специалистом.
Изменение настроек энергосбережения
В данном разделе будут рассмотрены способы настройки параметров, касающихся расхода электроэнергии устройства. Оптимальное использование энергии может способствовать повышению производительности и удлинению срока службы компьютера.
Для того чтобы оптимизировать энергопотребление, необходимо провести ряд изменений в системных настройках. Во-первых, можно настроить время автоматического перехода компьютера в режим ожидания при отсутствии активности. Для этого следует изменить соответствующие временные интервалы, используя параметры, связанные с пассивным режимом деятельности устройства.
Однако, неконтролируемый выход компьютера из режима ожидания может создавать неудобства пользователю. Чтобы избежать подобной ситуации, необходимо проверить параметры автоматических обновлений и обратить внимание на возможные синхронизации с другими устройствами или программами работающими в фоновом режиме.
Следующим шагом может быть изменение настроек яркости экрана или отключения подсветки клавиатуры в периоды бездействия пользователем. Возможно, следует ограничить фоновую активность приложений или браузеров, чтобы снизить энергозатраты на обработку данных.
Использование режима гибернации также может быть полезным для сохранения энергии. При этом, некоторые программы и задачи могут быть заблокированы, поэтому имеет смысл проверить совместимость выбранного режима с требованиями и работой установленных на компьютере программ.
- Настройка времени автоматического перехода в режим ожидания
- Проверка параметров автоматических обновлений
- Изменение яркости экрана и отключение подсветки клавиатуры
- Ограничение фоновой активности приложений и браузеров
- Использование режима гибернации
Программное обеспечение, вызывающее выход из спящего режима
В данном разделе мы рассмотрим явление, при котором компьютер активируется без вмешательства пользователя и выходит из состояния пассивного ожидания, искусственным образом прерывая свой сон. Подобное поведение системы нередко связано с работой программных приложений, которые способны пробудить компьютер из глубокого сна.
Вопрос-ответ:
Почему компьютер самопроизвольно выходит из спящего режима в Windows 7?
Возможны различные причины для такого поведения компьютера. В некоторых случаях, это может быть вызвано настройками энергосбережения или запланированными задачами. Также это может быть связано с подключенным оборудованием, которое отправляет сигналы на компьютер и вытаскивает его из спящего режима. Вредоносное ПО или ошибки системы также могут быть причиной этой проблемы.
Как исправить проблему, когда компьютер самопроизвольно выходит из спящего режима в Windows 7?
Если ваш компьютер часто выходит из спящего режима без вашей команды, есть несколько шагов, которые можно попробовать для устранения этой проблемы. Во-первых, проверьте настройки энергосбережения и убедитесь, что нет запланированных задач, которые могут разбудить ваш компьютер. Затем убедитесь, что все подключенные устройства правильно настроены и не вызывают проблем. Отключите ненужное оборудование, чтобы выяснить, является ли оно причиной проблемы. Если все это не помогает, возможно, вам стоит проверить систему на наличие вредоносного ПО или выполнить обновление драйверов и операционной системы.
Видео:
Почему ноутбук или компьютер не выходит из спящего режима
Как настроить переход в спящий режим на Виндовс 7, как настроить отключение монитора
Компьютер выходит из СНА сам? Решаем проблему!
Отзывы
Dreamer25
Мне очень знакома проблема, о которой речь идет в статье. Больше всего меня раздражает, когда моя операционная система Windows 7 самостоятельно выходит из спящего режима. Это происходит регулярно, даже при полностью незанятой системе. Каждый раз, когда я хочу вернуться к компьютеру после короткого перерыва или приостановки работы, у меня возникают проблемы. Это не только отнимает мое время, но и сказывается на производительности моей работы. Я часто замечаю, что приложения отключены или закрыты без моего разрешения после “пробуждения” компьютера. Это чрезвычайно раздражает. Я уже попробовала различные способы решения этой проблемы. Первым делом я изучила настройки энергосбережения в Windows 7 и проверила все опции связанные со спящим режимом, но безуспешно. Я также обновила все драйверы и установила последние обновления для системы, надеясь на исправление ошибок. Я даже попробовала отключить все устройства и периферийные устройства, но проблема остается. Что еще более странно, это то, что моя подруга с такой же операционной системой не сталкивается с подобной проблемой. Я действительно надеюсь, что в статье будут предложены решения, которые помогут мне и другим пользователям Windows 7 избавиться от этой раздражающей ситуации. Если найдется какое-то работающее решение, я буду очень благодарна!
Alex87
У меня была та же проблема с компьютером, который самопроизвольно выходил из спящего режима на Windows 7. Вначале я думал, что это просто ошибки в настройках или проблема с оборудованием. Однако, после проведения нескольких исследований и поиска в интернете, я понял, что это достаточно распространенная проблема. Оказывается, есть несколько возможных причин такого поведения компьютера. Прежде всего, стоит проверить настройки энергосбережения. Возможно, ваш компьютер имеет некорректные параметры для спящего режима или гибридного режима. Убедитесь, что установлены подходящие временные интервалы для работы в спящем режиме. Также стоит проверить аппаратные устройства. Некоторое оборудование может отправлять сигналы “пробуждения” компьютеру и вытаскивать его из спящего режима. Попробуйте отключить все внешние устройства и постепенно подключайте их снова, чтобы определить, какое именно устройство вызывает проблему. Если эти шаги не помогли решить проблему, возможно виноваты драйверы. Проверьте, все ли драйверы обновлены до последней версии. Зачастую устаревшие драйвера могут вызывать подобные сбои. Если ничего из перечисленного не помогло, возможно причиной является наличие вредоносной программы или вируса. Тогда стоит отсканировать компьютер антивирусом и удалить все обнаруженные угрозы. Надеюсь, эти советы помогут вам исправить проблему с самопроизвольным выходом компьютера из спящего режима на Windows 7. В любом случае, если проблема сохраняется, лучше обратиться за помощью к специалисту или форумам сообщества пользователей Windows для получения более подробных инструкций. Удачи!
Luckygirl17
Очень полезная статья, спасибо за разъяснения! У меня давно возникала такая проблема с моим компьютером на Windows 7: он самопроизвольно выключался из спящего режима. Это было крайне раздражающе, особенно в те моменты, когда я оставляла задачу открытой и уходила на короткое время. Я часто замечала, что по возвращению компьютер уже полностью загружен, а мои незавершенные задания закрыты или потеряны. Благодаря вашим советам и рекомендациям я разобралась с этой неприятной проблемой. Во-первых, проверка активности мыши помогла выяснить, что случайные движения мыши или щелчки кнопками вызывали “пробуждение” компьютера. После этого я измен
undefined
Очень знакомая и обидная проблема. Мой компьютер, работающий на windows 7, также самовольно выходит из спящего режима. Это вызывает неудобства и разочарование. Постоянно приходится возвращаться к компьютеру, чтобы снова уйти в спящий режим. Неоправданно тратится энергия и время на этот повторный процесс. Я попыталась разобраться в этой проблеме и нашла несколько возможных решений. Одним из способов является проверка системных настроек. Нужно убедиться, что запрограммированное время перехода в спящий режим соответствует вашим потребностям. Кроме того, стоит проверить работу клавиатуры и мыши. Возможно, они активизируются и выводят компьютер из сна. Также рекомендую обновить все драйверы и программное обеспечение вашей операционной системы. Некоторые конфликты могут быть вызваны устаревшими версиями программного обеспечения. Если проблема все еще не решена, можно попробовать отключить автоматическое обновление операционной системы, так как оно часто выводит компьютер из спящего режима. В любом случае, следует обратиться к специалисту или воспользоваться поисковиками и форумами, чтобы найти более точное решение для вашей конкретной ситуации. Раздражающая проблема может быть решена. Надеюсь, что мои советы помогут вам найти ответы и насладиться бесперебойной работой вашего компьютера.