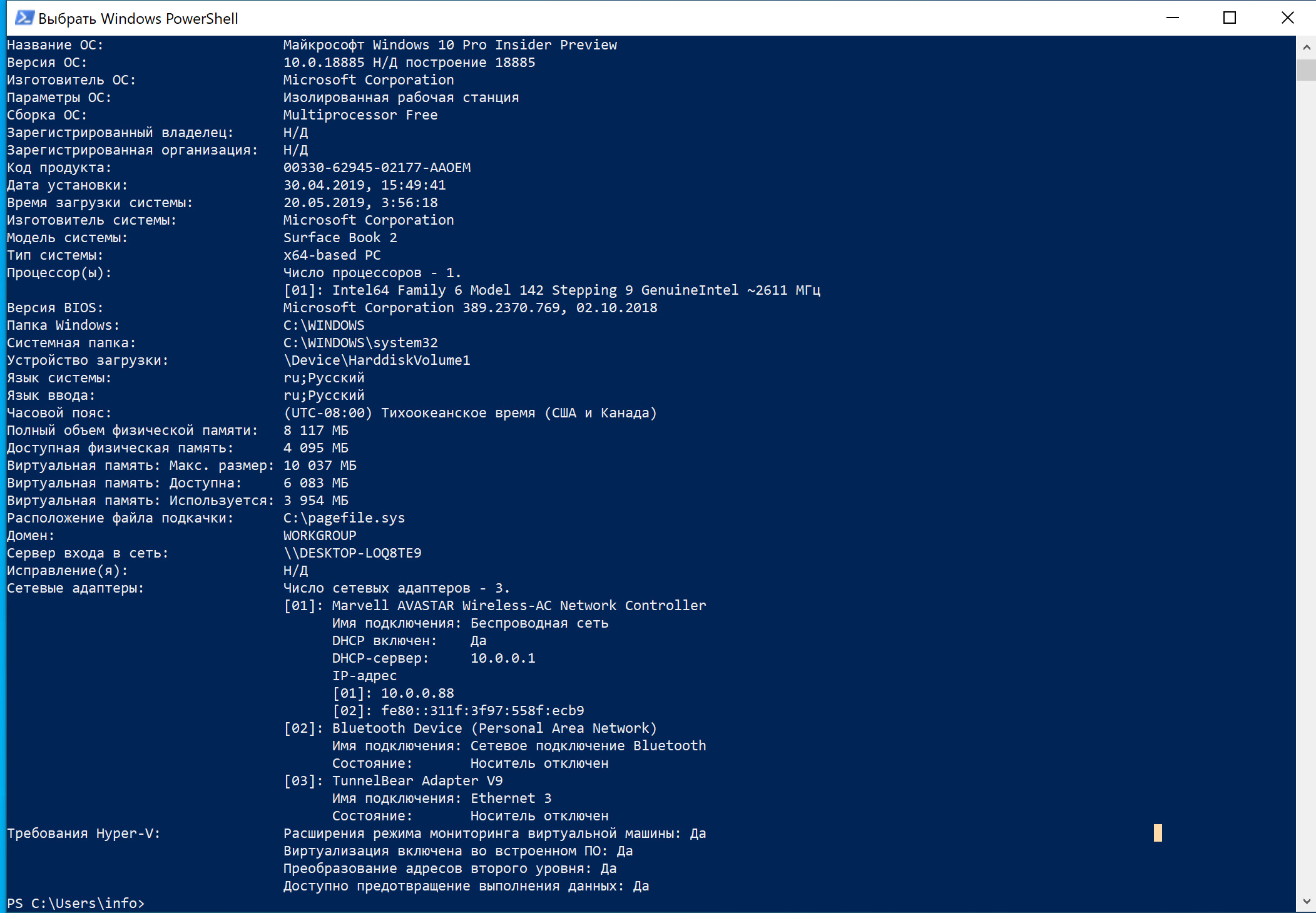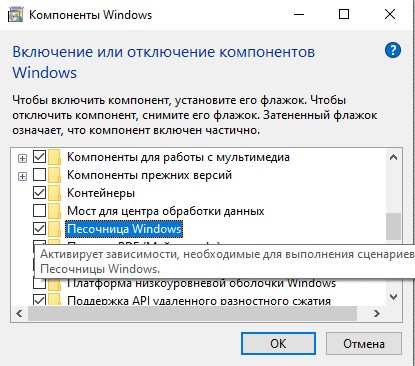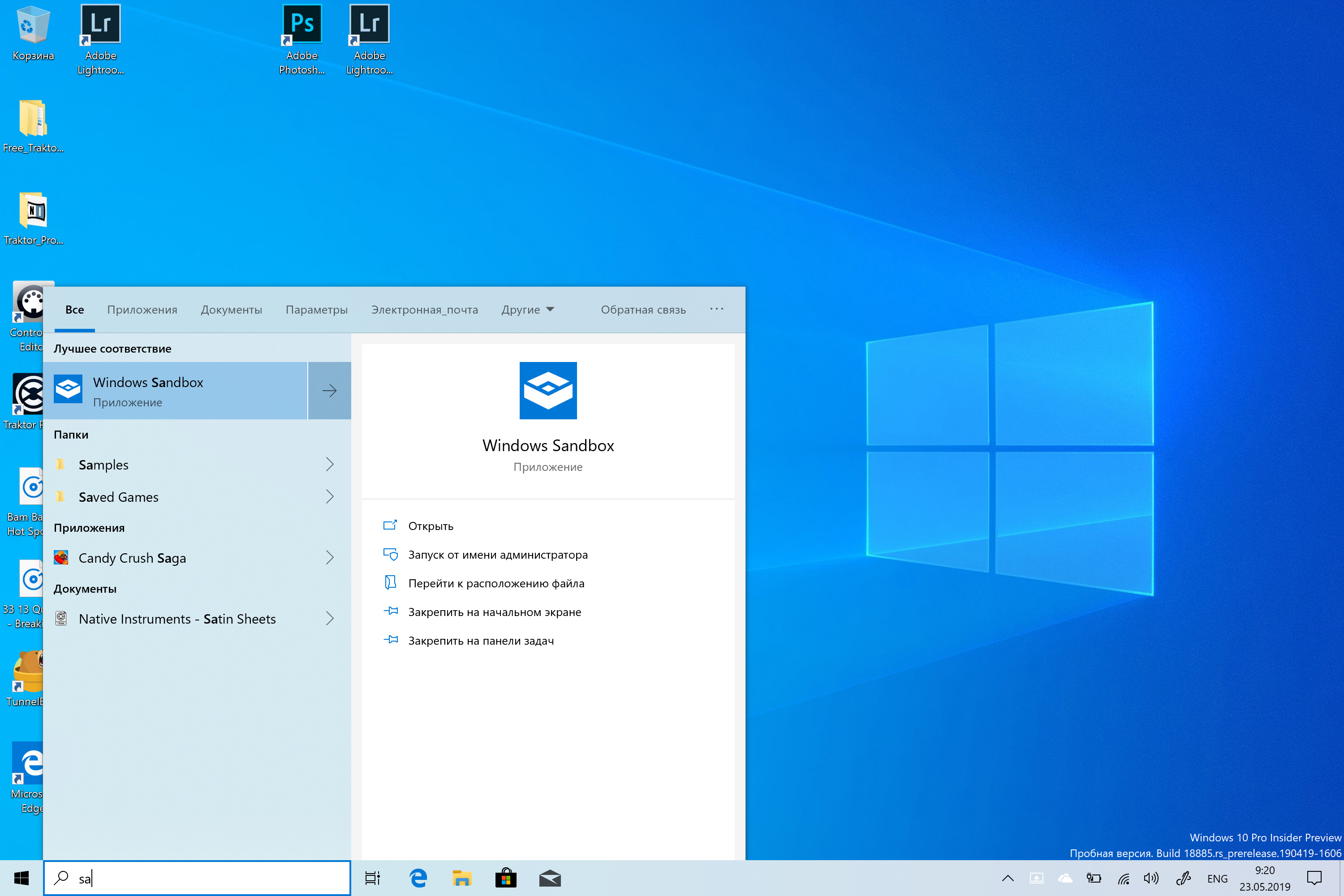Операционная система Windows 10 предоставляет пользователям широкий функционал и возможности для решения различных задач. Однако, встречаются ситуации, когда необходимо провести испытания или запустить приложение в изолированной среде, не оставляя следов на основной системе. Для этой цели можно использовать мощный инструмент под названием sandbox.
Интуитивно понятная и простая в использовании концепция песочницы позволяет пользователю запускать программы в отдельном окружении, лишенном доступа к ресурсам основной системы. Это создает дополнительный уровень безопасности и предотвращает возможное повреждение или потерю данных.
Sandbox для Windows 10 – это инструмент, который помогает пользователям настроить безопасное окружение для запуска приложений. Он обеспечивает изоляцию от других процессов и файлов операционной системы, а также тщательное контролирует доступ к устройствам и сетевым ресурсам. Результатом является возможность безопасного тестирования программ, открывания вирусных атак или проведения исследовательской работы без каких-либо негативных последствий для основной системы.
Как создать песочницу на Windows 10
Установка и настройка песочницы на операционной системе Windows 10 может быть полезной для обеспечения безопасной и изолированной среды исполнения программ. Песочница, также известная как виртуальная машина или контейнер, создает отдельное окружение, где программы могут работать в изоляции от основной системы.
Выбор инструмента песочницы
Для создания песочницы на Windows 10 можно использовать различные инструменты. Некоторые популярные варианты включают VMware Workstation, VirtualBox и Docker. Каждый из этих инструментов имеет свои преимущества и особенности, которые следует учитывать при выборе.
Установка выбранного инструмента
После того как вы выбрали подходящий инструмент для создания песочницы, следует выполнить его установку на вашу операционную систему Windows 10. Следуйте инструкциям производителя по установке и настройке программы, чтобы получить доступ к функционалу песочницы.
| Инструмент | Преимущества | Особенности |
|---|---|---|
| VMware Workstation | Мощные возможности Высокая производительность |
Платная версия с расширенными функциями |
| VirtualBox | Бесплатное ПО Широкая поддержка ОС |
Ограниченные возможности в масштабе предприятия |
| Docker | Легковесный Высокая скорость виртуализации |
Ориентирован на контейнеризацию приложений и микросервисов |
Важно учитывать требования к оборудованию и ресурсам компьютера при установке выбранного инструмента песочницы. Убедитесь, что ваша система отвечает необходимым характеристикам для эффективной работы песочницы.
После установки и настройки инструмента вы будете готовы создавать свою песочницу на Windows 10 и запускать программы в изолированной среде безопасности. Это может значительно улучшить безопасность вашей операционной системы и предотвратить возможные угрозы со стороны вредоносных программ.
Что такое песочница и зачем она нужна?
Роль песочницы в операционной системе
Песочница – это механизм, обеспечивающий изоляцию и безопасность процессов и приложений, запущенных на операционной системе. Она работает как своего рода “песочный ящик”, который ограничивает доступ одно приложения или процесса к другим частям системы. Помимо этого, песочница предоставляет возможность дополнительной защиты от вредоносных программ и потенциально опасных действий.
Зачем нужна песочница?
Основная цель использования песочницы заключается в обеспечении безопасности компьютера и данных пользователя. Путем запуска приложений и процессов в песочнице, операционная система гарантирует, что любые изменения или действия, совершаемые данными приложениями или процессами, будут ограничены только этой среде. Это помогает предотвратить распространение вирусов, вредоносных программ и других угроз по всей системе.
Другой важной функцией песочницы является предоставление средства для тестирования программного обеспечения и приложений. Запуск программ в песочнице позволяет изолировать их от основной системы, что экономит время и ресурсы пользователя.
Помимо этого, песочница также может быть полезна для пользователей, которые хотят запустить ненадежное или неизвестное приложение без риска повреждения своей системы. В случае возникновения проблем с таким приложением, песочница поможет предотвратить его воздействие на остальные компоненты операционной системы.
Шаг 1: Переход в “Настройки системы”
Перед тем как начать использовать песочницу на операционной системе Windows 10, необходимо осуществить переход в раздел настроек системы. В данном разделе вы сможете внести необходимые изменения, чтобы запустить и настроить песочницу на вашем компьютере.
Шаг 1.1: Откройте меню “Пуск”
Для начала откройте меню “Пуск”, используя один из доступных способов – нажмите на иконку “Пуск” в левом нижнем углу экрана или нажмите клавишу с логотипом Windows на клавиатуре.
Шаг 1.2: Выберите “Настройки”
После открытия меню “Пуск” найдите и выберите в нём раздел “Настройки”. Обычно это значок шестеренки. Как альтернативу, можно воспользоваться поиском – начать вводить слово “Настройки” в поле поиска меню “Пуск” и выбрать соответствующий результат.
Теперь, когда вы перешли в раздел “Настройки системы”, вы готовы приступить к настройке песочницы и её последующему запуску на вашей операционной системе Windows 10.
Шаг 2: Открытие “Параметров для разработчиков”
В данном разделе рассмотрим процесс открытия “Параметров для разработчиков” в операционной системе Windows 10. “Параметры для разработчиков” представляют собой набор инструментов и настроек, необходимых для запуска и тестирования приложений в самостоятельной среде (sandbox). Это полезный инструмент для разработчиков, позволяющий изолировать приложение от основной системы и предотвратить возможные негативные последствия.
1. Откройте “Настройки”
Для начала процесса открытия “Параметров для разработчиков” необходимо открыть меню “Настройки”. Для этого можно воспользоваться горячей клавишей Win + I или выбрать соответствующий пункт в меню Пуск.
2. Выберите “Обновление и безопасность”
На странице “Настройки” найдите и выберите пункт “Обновление и безопасность”. Этот раздел содержит важные функции, связанные с обновлением операционной системы и обеспечением ее безопасности.
Примечание: Если в вашей версии Windows 10 не найдено пункта “Обновление и безопасность”, вы можете воспользоваться поиском в меню “Настройки” для его быстрого открытия.
3. Откройте “Для разработчиков”
В разделе “Обновление и безопасность” найдите и выберите пункт “Для разработчиков”. Здесь находятся настройки, специально предназначенные для работы с режимом разработчика.
После успешного выполнения этих шагов вы сможете открыть “Параметры для разработчиков” и продолжить процесс запуска sandbox в операционной системе Windows 10.
Шаг 3: Включение функции песочницы
1. Откройте меню “Параметры”
Для начала необходимо открыть центр управления операционной системы Windows 10. Для этого нажмите на клавишу “Пуск” в левом нижнем углу экрана и выберите пункт “Параметры”.
2. Найдите раздел “Обновление и безопасность”
В меню “Параметры” найдите и щелкните по пункту “Обновление и безопасность”. Здесь вы сможете настроить различные параметры безопасности операционной системы.
3. Включите функцию песочницы
В разделе “Обновление и безопасность” найдите в левой панели список опций безопасности и выберите раздел “Песочница”. Затем включите переключатель для активации функции песочницы на вашем компьютере.
После выполнения этих шагов функция песочницы будет успешно включена на вашем устройстве с операционной системой Windows 10. Теперь вы можете запускать приложения в изолированной среде для повышения безопасности и предотвращения возможных угроз.
Шаг 4: Создание виртуального окружения для приложений
Подготовка к созданию виртуального окружения
Перед тем как начать процесс создания виртуального окружения, необходимо выполнить некоторые предварительные шаги. Возможно потребуется установка специальных программ или обновление операционной системы до последней версии. Проследите за деталями и следуйте инструкциям по подготовке, чтобы гарантировать успешное создание вашего виртуального окружения.
Создание виртуального окружения
Как только вы провели все необходимые подготовительные работы, можно приступить к созданию самого виртуального окружения. Этапы этого процесса включают в себя настройку опций, выбор параметров окружения и запуск создания окружения. Будьте внимательны при выборе параметров и следуйте инструкциям, чтобы обеспечить правильную конфигурацию вашего виртуального окружения.
Вопрос-ответ:
Что такое sandbox на windows 10?
Sandbox на windows 10 – это изолированная среда, позволяющая запускать приложения в безопасном режиме и изолированной области операционной системы. Приложения, запущенные в sandbox, не имеют доступа к основной системе и файлам, что делает работу с ними безопасной и предотвращает возможные угрозы от вредоносного кода или программ.
Могу ли я запускать любые приложения в sandbox?
Нет, вы не можете запускать любые приложения в sandbox на windows 10. Sandbox поддерживает запуск только 32-битных приложений, которые не требуют драйверов ядра операционной системы. Кроме того, некоторые функции и возможности операционной системы могут быть ограничены в используемой среде sandbox.
Видео:
Отзывы
alex91
Отличная статья! Я давно хотел научиться запускать сандбокс на своем компьютере под управлением Windows 10, и теперь наконец узнал как это сделать благодаря этой статье. Описанный процесс очень подробный и понятный даже для неопытных пользователей, что особенно приятно. Теперь я могу безопасно исполнять подозрительные файлы и программы, не опасаясь за целостность своей системы. Очень порадовало то, что в статье указаны несколько способов запуска сандбокса в зависимости от версии Windows 10. Это позволяет найти оптимальный вариант для каждого пользователя. Кроме того, описывается использование специальной программы Sandboxie, что даёт ещё больше возможностей и контроля над работой в сандбоксе. Однако мне было бы интересно узнать больше примеров на практике: какие задачи можно решить в сандбоксе, а также есть ли какие-либо ограничения или особенности работы в нестандартных ситуациях. Тем не менее, я остался очень доволен этой статьей и буду рекомендовать её своим друзьям, которые также хотят использовать сандбокс на своих компьютерах.
undefined
Спасибо за полезную статью! Я всегда хотела научиться запускать sandbox на своем компьютере с Windows 10, но никогда не знала, как это сделать. Ваша статья дала мне ясное понимание процесса и подробные инструкции. Теперь я чувствую себя увереннее в использовании этой функции безопасности. Я особенно оценила ваш подход “шаг за шагом”, который помогает даже новичкам, таким как я, справиться с установкой и настройкой sandbox без проблем. Было очень полезно видеть все скриншоты и точные указания по каждому шагу. Это обеспечивает понятность и избегает возможных ошибок. Также хотелось бы отметить четкий и доходчивый стиль написания. Вы объясняете сложные технические термины простым языком, что делает материал доступным для всех читателей. Я благодарна за вашу работу над этой статьей! Спасибо вам за то, что помогли мне запустить sandbox на моем windows 10 компьютере. Теперь я могу быть более защищенной при работе со сомнительными файлами или программами. Жду с нетерпением новых статей от вас!
mike23
Отличная статья! Безопасность нашего компьютера – это одна из главных задач, особенно в наши дни, когда вылезает огромное количество вирусов и вредоносного ПО. Я, как обычный пользователь, всегда беспокоился о безопасности своих данных и личной информации. Итак, когда я наткнулся на эту статью о запуске песочницы на Windows 10, я сразу понял, что это то, что я искал! Я следовал пошаговой инструкции из статьи и был приятно удивлен простотой процесса. Теперь у меня есть возможность запускать подозрительные файлы и программы в изолированной среде песочницы, чтобы защитить свою операционную систему от потенциальной угрозы. Это здорово! Я также опробовал различные функции песочницы, такие как сохранение изменений или сброс конфигурации после каждого использования. Это помогает мне чувствовать себя уверенно перед тем, как приступить к работе с новыми программами или файлами. Очень полезной функцией является возможность создания нескольких экземпляров песочницы, что позволяет мне отделить работу или игры от повседневных задач. Теперь я могу наслаждаться своей любимой игрой, не беспокоясь о негативных последствиях для основной работы. Я бы хотел поблагодарить автора за такую подробную статью и полезные советы. Эта информация действительно способствует безопасности моего компьютера и моего личного комфорта. Автор статьи провел хорошую работу, объяснив процесс запуска песочницы на Windows 10 понятным и доступным языком.
undefined
Отличная статья! Я долго искала информацию о том, как запустить sandbox на Windows 10, и наконец-то нашла нужное руководство. Получилось очень подробно и понятно объяснить каждый шаг установки и запуска. Я всегда боялась испортить свою операционную систему, но благодаря этой статье смогла освоиться с новой функцией без проблем. Теперь я могу запускать приложения в изолированной среде и быть уверенной в безопасности своих данных. Особенно полезным оказался раздел с часто задаваемыми вопросами – здесь я нашла ответы на все свои возникшие трудности. Большое спасибо автору за такую полезную и понятную статью! Теперь у меня есть все необходимые инструменты для работы в sandbox-среде на Windows 10. Жду ещё таких интересных рекомендаций по использованию операционной системы!