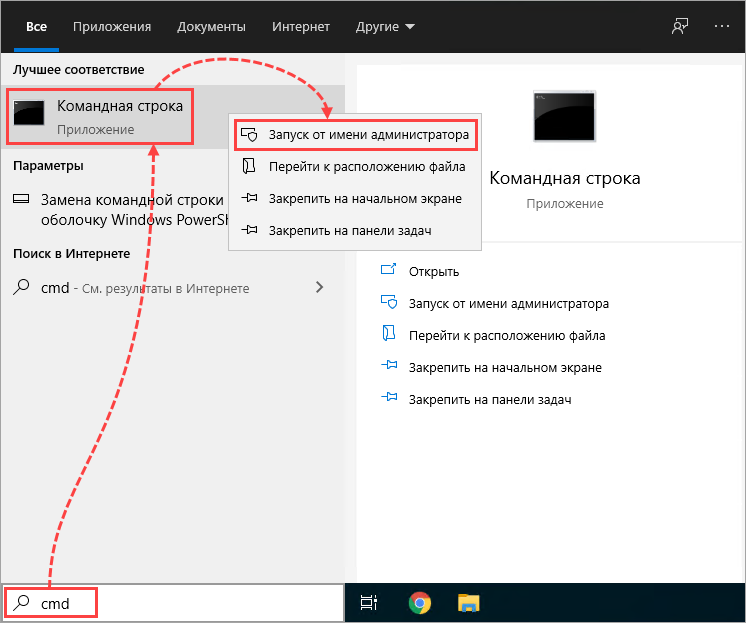Этот раздел расскажет вам о способах использования альтернативных командных оболочек и выполнять команды вне среды Windows. Если вы заинтересованы в работе с текстовым интерфейсом, который предлагает больше возможностей по автоматизации и дополнительные функции, то продолжайте чтение.
Вместо традиционной командной строки, которая доступна пользователям операционной системы Windows, есть другие инструменты, которые позволяют управлять вашим компьютером через текстовый интерфейс. Например, мощная альтернативная оболочка Bash (Bourne Again SHell) используется в различных Unix-подобных операционных системах и широко поддерживается сообществом разработчиков.
Альтернативные командные оболочки имеют свою синтаксическую структуру и набор команд, отличающихся от команд, используемых в Windows. Использование таких оболочек открывает новые возможности для проведения автоматизации задач, работы с файлами и системными ресурсами.
Как выполнить команды в консоли без операционной системы Windows?
Существует способ запустить командную строку и выполнить нужные команды даже без наличия операционной системы Windows. Такой подход может быть полезен, когда необходимо работать с устройствами, где отсутствует установленная ОС.
Вместо слова “запустить” можно использовать “выполнить”, вместо “командную строку” – “терминал” или “консоль”. Также можно заменить аббревиатуру “ОС” на полное определение “операционная система”.
Итак, для выполнения команд в консоли без установленной операционной системы Windows можно воспользоваться методом загрузки съемного носителя или набором инструментов, позволяющих создавать среду командной строки независимо от ОС. Эти решения могут быть основаны на использовании специальных программных оболочек, загрузочных дисков или отдельных консольных операций.
Такой подход позволяет выполнять различные задачи через командную строку в условиях, когда установка Windows не требуется или невозможна. Например, это может потребоваться при работе с встраиваемыми системами, восстановлении данных, настройке сетевых устройств и многом другом.
Подключение к компьютеру в режиме восстановления
В данном разделе будет рассмотрена процедура подключения к компьютеру в режиме восстановления. Этот режим позволяет выполнить необходимые операции и настроить систему, даже если операционная система не загружается корректно или отсутствует.
Когда перед нами стоит задача исправить неполадки или вернуть компьютер к начальным настройкам, мы можем использовать режим восстановления. Для этого не требуется запускать обычную командную строку в Windows, так как этот режим работает независимо от операционной системы.
Однако для успешного подключения к компьютеру в режиме восстановления необходимы определенные действия. Сначала следует убедиться, что компьютер поддерживает этот режим и имеет соответствующую программу для запуска. Затем нужно выбрать правильное подключение – это может быть с помощью специального USB-кабеля или через сетевое соединение.
| Способ подключения | Описание |
|---|---|
| USB-кабель | Позволяет установить прямое соединение между компьютерами для передачи данных и выполнения операций восстановления. |
| Сетевое соединение | Используется для подключения к компьютеру в режиме восстановления через локальную сеть или интернет. Требует наличия рабочей сети. |
В дополнение к выбору способа подключения, необходимо учесть другие факторы, такие как права доступа и настроенные безопасностью ограничения. Некоторые решения могут потребовать аутентификации, паролей или другой формы проверки личности.
Подключение к компьютеру в режиме восстановления – это полезный инструмент, позволяющий восстановить работоспособность системы или сохранить данные при возникновении серьезных проблем. Основываясь на указаниях выше, можно успешно использовать этот режим и выполнить нужные операции без запуска командной строки в Windows.
Загрузка с помощью Live CD/Live USB
Live CD – это диск с операционной системой, который позволяет запустить компьютер и работать в ней без необходимости установки этой операционной системы на жесткий диск. Такое решение особенно полезно тогда, когда возникают проблемы с текущей операционной системой или требуется доступ к файлам на компьютере без необходимости входа в систему. Live CD содержит все необходимые программы и инструменты для работы, включая командную строку, что делает его полезным инструментом для профессионалов в области информационной безопасности и технической поддержки.
Примечание: можно использовать также и Live DVD, который отличается от Live CD только большей емкостью хранения информации.
Live USB является альтернативным вариантом Live CD. Это флэш-накопитель, на который записывается операционная система для запуска компьютера с него. По своей сути, Live USB является переносным компьютером, который можно использовать на любом совместимом с ним компьютере. Операционная система и инструменты включены в Live USB, позволяя получить доступ к командной строке и выполнить необходимые задачи даже без загрузки основной операционной системы.
Примечание: перед использованием Live CD или Live USB следует убедиться, что настройки BIOS позволяют загружаться с этих устройств.
Создание загрузочного диска с Linux
Выбор дистрибутива Linux
Первым шагом в создании загрузочного диска является выбор подходящего дистрибутива Linux. Дистрибутив – это готовый набор программ и утилит, основанный на ядре Linux. Существует множество различных дистрибутивов Linux, каждый из которых предлагает свои особенности и возможности. При выборе дистрибутива следует учитывать цель использования загрузочного диска, а также личные предпочтения и опыт пользователя.
Создание загрузочного диска
После выбора дистрибутива Linux необходимо создать загрузочный диск. Существует несколько способов для этого:
- Запись на DVD или CD: можно создать загрузочный диск путем записи образа дистрибутива на пустой DVD или CD с помощью специальной программы записи дисков.
- Запись на USB-флешку: также можно создать загрузочный диск, записав образ дистрибутива на USB-флешку. Для этого потребуется специальная утилита для записи образов на флешку.
После успешной записи дистрибутива Linux на загрузочный носитель, он готов к использованию. Загрузочный диск позволяет запустить систему Linux независимо от установленной операционной системы и использовать различные инструменты для решения задач восстановления, тестирования или установки системы.
Использование программы для виртуализации
В данном разделе будут рассмотрены преимущества виртуализации, а также способы установки и настройки программ для виртуализации. Виртуальная среда предоставляет пользователю возможность запускать и используют несколько полностью изолированных операционных систем на одном компьютере одновременно. Кроме того, она позволяет более эффективно использовать ресурсы и облегчает отладку приложений.
Одним из популярных программных продуктов для виртуализации является “VirtualBox”. Он поддерживает различные операционные системы и предоставляет пользователю гибкую конфигурацию виртуальной машины. Другой известной программой является “VMware Workstation”, обладающая широким набором функций, включая снапшоты состояния виртуальных машин и возможность обмена данными между гостевой и хозяйской системами.
Виртуализация стала неотъемлемой частью современных IT-систем. Она используется как в корпоративном окружении для развертывания и тестирования приложений, так и в домашних условиях для изучения новых операционных систем или программного обеспечения.
Установка Windows PE на флеш-накопитель
В данном разделе мы рассмотрим процесс установки операционной системы Windows PE на флеш-накопитель, который позволит запускать командную строку без использования операционной системы Windows. С помощью Windows PE можно получить доступ к файлам и выполнить необходимые действия на компьютере без загрузки полноценной операционной системы.
Шаг 1: Подготовка флеш-накопителя
Перед установкой Windows PE на флеш-накопитель необходимо подготовить его. Важно отметить, что все данные на флеш-накопителе будут удалены в процессе установки, поэтому рекомендуется создать резервные копии всех важных файлов.
1. Подключите флеш-накопитель к компьютеру.
2. Откройте командную строку с правами администратора.
3. Введите команду “diskpart” для запуска инструмента дискового разбиения.
4. Введите команду “list disk” для просмотра списка доступных дисков.
5. Из списка выберите номер диска, соответствующий вашему флеш-накопителю (обратите внимание на его размер, чтобы не ошибиться).
6. Введите команду “clean” для удаления всех разделов на флеш-накопителе.
7. Введите команду “create partition primary” для создания нового основного раздела на флеш-накопителе.
8. Введите команду “format fs=fat32 quick” для форматирования раздела в файловую систему FAT32.
9. Введите команду “active” для установки раздела активным.
Шаг 2: Установка Windows PE
После подготовки флеш-накопителя можно приступить к установке Windows PE.
| Шаг | Действие |
|---|---|
| 1 | Скачайте образ Windows PE с официального сайта Microsoft и сохраните его на ваш компьютер. |
| 2 | Откройте командную строку с правами администратора. |
| 3 | Перейдите в папку, где находится скачанный образ Windows PE с помощью команды “cd <путь_к_папке>“. |
| 4 | Введите команду “imagex /apply <имя_образа.wim> 1 <путь_к_разделу_флеш-накопителя>“. |
| 5 | Дождитесь завершения процесса копирования файлов Windows PE на флеш-накопитель. |
После завершения процесса установки Windows PE на флеш-накопитель, вы сможете использовать его для запуска командной строки без загрузки операционной системы Windows.
Запуск командной строки через BIOS/UEFI меню
Рассмотрим возможность запуска командной строки на компьютере, обходя операционную систему Windows. Для этого воспользуемся BIOS/UEFI меню, которое предоставляет доступ к различным системным настройкам компьютера. Этот метод может быть полезен, если операционная система Windows не загружается или недоступна, но требуется выполнение определенных команд.
Первым шагом необходимо войти в BIOS/UEFI меню. Обычно для этого при запуске компьютера нужно нажать определенную клавишу, такую как F2, F10 или Delete, до того момента, пока не появится экран с настройками BIOS/UEFI. Точная клавиша может отличаться в зависимости от производителя и модели компьютера. Рекомендуется ознакомиться с документацией к компьютеру или провести поиск в Интернете для получения точных инструкций.
После успешного входа в BIOS/UEFI меню нужно найти раздел или опцию, которая предоставляет доступ к “Start Command Prompt” (Запустить командную строку). Это может быть названо по-разному, например, “Advanced Startup Options” (Дополнительные параметры запуска) или “Command Prompt” (Командная строка). Необходимо использовать клавиши на клавиатуре для навигации в меню и выбора нужной опции.
После выбора командной строки через BIOS/UEFI меню, будет открыто окно командной строки с системными привилегиями. Здесь можно вводить и выполнять различные команды для управления компьютером. Команды будут исполняться без загрузки операционной системы Windows, что может быть полезным при отсутствии доступа к системе или необходимости выполнения команд на более низком уровне.
Не забудьте сохранить все изменения в BIOS/UEFI меню после завершения работы с командной строкой. В противном случае, некоторые настройки могут не быть сохранены и компьютер может работать некорректно при следующей загрузке.
Вопрос-ответ:
Как запустить командную строку без windows?
Если вы хотите запустить командную строку без операционной системы Windows, то это практически невозможно. Командная строка – это инструмент, предоставляемый операционной системой Windows для управления и выполнения команд. Если у вас нет операционной системы Windows на вашем компьютере, значит у вас нет доступа к командной строке Windows. Однако, существуют альтернативные командные строки для других операционных систем.
Какие альтернативные командные строки доступны для использования?
Для пользователей Mac OS и Linux доступна командная строка Bash (Bourne Again SHell). Это очень мощная и гибкая командная строка, которая может быть запущена в терминале. Также существуют другие альтернативные командные оболочки, такие как Zsh, Fish и Ksh, в зависимости от предпочтений пользователя.
Чем отличается командная строка Windows от других операционных систем?
Одно из основных отличий заключается в используемой командной оболочке. В Windows по умолчанию используется командная оболочка CMD, которая имеет свой синтаксис и набор команд. В то время как в операционных системах Mac OS и Linux используется командная оболочка Bash, которая имеет отличный синтаксис и другой набор команд. Также Windows обычно предоставляет больше графических интерфейсов для выполнения задач по сравнению с другими операционными системами.
Видео:
Отзывы
sweetdreamer
Очень интересная статья! Я недавно столкнулась с проблемой, когда моя операционная система Windows отказалась запускаться, и я была вынуждена искать способы запустить командную строку без нее. Ваша статья дала мне полезную информацию и руководство по этому вопросу. Я узнала о таком инструменте, как “Windows PE”, который позволил мне загрузиться в минимальную рабочую среду и получить доступ к командной строке. Благодаря этому, я смогла восстановить системные файлы и исправить проблему. Кроме того, я узнала о других способах запуска командной строки без Windows, таких как использование загрузочных дисков или флеш-накопителей. Ваш подробный гайд помог мне разобраться с каждым из этих методов. Хочется отметить понятность и доступность изложения материала. Статья содержит все необходимые шаги и объяснения, что особенно ценно для людей, не имеющих большого опыта работы с компьютерами. Я благодарна вам за создание такой полезной статьи! Отныне я буду знать, как запустить командную строку без Windows в случае возникновения проблем. Моя безопасность и уверенность в работе с компьютером повысились благодаря вашей информации. Спасибо еще раз!
Alex123
Очень интересная статья! Я долго боролся с проблемой запуска командной строки без операционной системы Windows, и наконец нашел решение благодаря вашим полезным рекомендациям. Хочу поделиться своим опытом. Когда у меня возникла необходимость запустить командную строку без Windows, я чувствовал себя без понятия, как это сделать. Однако, благодаря вашей статье, я узнал о Linux Live CD, который позволяет загрузить систему с внешнего носителя. Изначально мне показалось, что Linux сложен в использовании, но после того как я установил дистрибутив Ubuntu через Rufus на флеш-накопитель и загрузил компьютер с него, стало очевидно, что все не так сложно. Открыв терминал в Ubuntu, я был рад обнаружить знакомый интерфейс командной строки. Теперь я мог использовать все знакомые мне команды и выполнять различные задачи. Спасибо за то, что поделились этой информацией! Больше нет необходимости зависеть от Windows для работы с командной строкой. Теперь у меня есть альтернатива, которая дает большую свободу и выбор. Безусловно, это отличное решение для тех, кто хочет расширить свои знания и навыки. Спасибо еще раз!
undefined
Очень интересная и актуальная статья! Я был всегда любителем операционной системы Windows, поэтому возможность запуска командной строки без нее вызвала у меня огромный интерес. Сразу стоит отметить, что подобные способы могут быть полезны в ситуациях, когда компьютер работает неправильно или операционная система не загружается. Статья ясно и подробно описывает несколько методов для достижения этой цели. Один из таких способов – использование загрузочного CD/DVD или USB-накопителя с Linux дистрибутивом. Таким образом, можно запустить систему с Linux и получить доступ к командной строке. Прекрасно, что автор не только рассказывает о том, как создать загрузочный носитель, но и предлагает ссылки на необходимое программное обеспечение. Еще один метод, который мне показался интересным – использование различных инструментов для восстановления Windows через командную строку. Это может быть полезно в случаях потери пароля администратора или повреждения системных файлов. Благодаря этим методам у читателя есть возможность самостоятельно исправить проблемы связанные с Windows без обращения к профессионалам. Короче говоря, статья помогла мне расширить свои знания в области работы с операционной системой Windows и предоставила полезные инструменты для решения возможных проблем. Спасибо автору за доступное изложение информации и познавательную статью! Очень рекомендую всем, кто хочет быть в курсе современных технологий и настроек операционных систем.
angelic_smile
Очень полезная статья! Я всегда думала, что командная строка доступна только в операционной системе Windows, но благодаря вашей статье я узнала о других способах ее запуска. Первое, что меня удивило – возможность запустить командную строку без использования самой Windows. Оказывается, это можно сделать через программу Wine на Linux или Mac OS. Также интересно было узнать про эмуляторы, которые позволяют запустить командную строку на мобильных устройствах. Я давно пользуюсь андроидом и они мне очень помогут. В общем, статья открыла для меня новые горизонты и теперь я знаю, как воспользоваться командной строкой в разных операционных системах. Спасибо за информацию!
MaxPower
Статья очень полезная! Я долгое время не знал, что можно запустить командную строку без Windows. В мире существует так много операционных систем, и у каждой из них есть свои особенности. Передача информации о том, как запустить командную строку вне зависимости от ОС – это просто замечательно! Я часто работаю с разными ОС, и раньше всегда сталкивался с проблемами при настройке командной строки. Теперь у меня есть надежное руководство, которое поможет мне решать возникающие трудности. Благодаря этой статье я почувствовал себя более уверенным и компетентным пользователям ПК. Отличная работа! Буду следить за вашими новостями и жду ещё полезных статей на подобные темы.