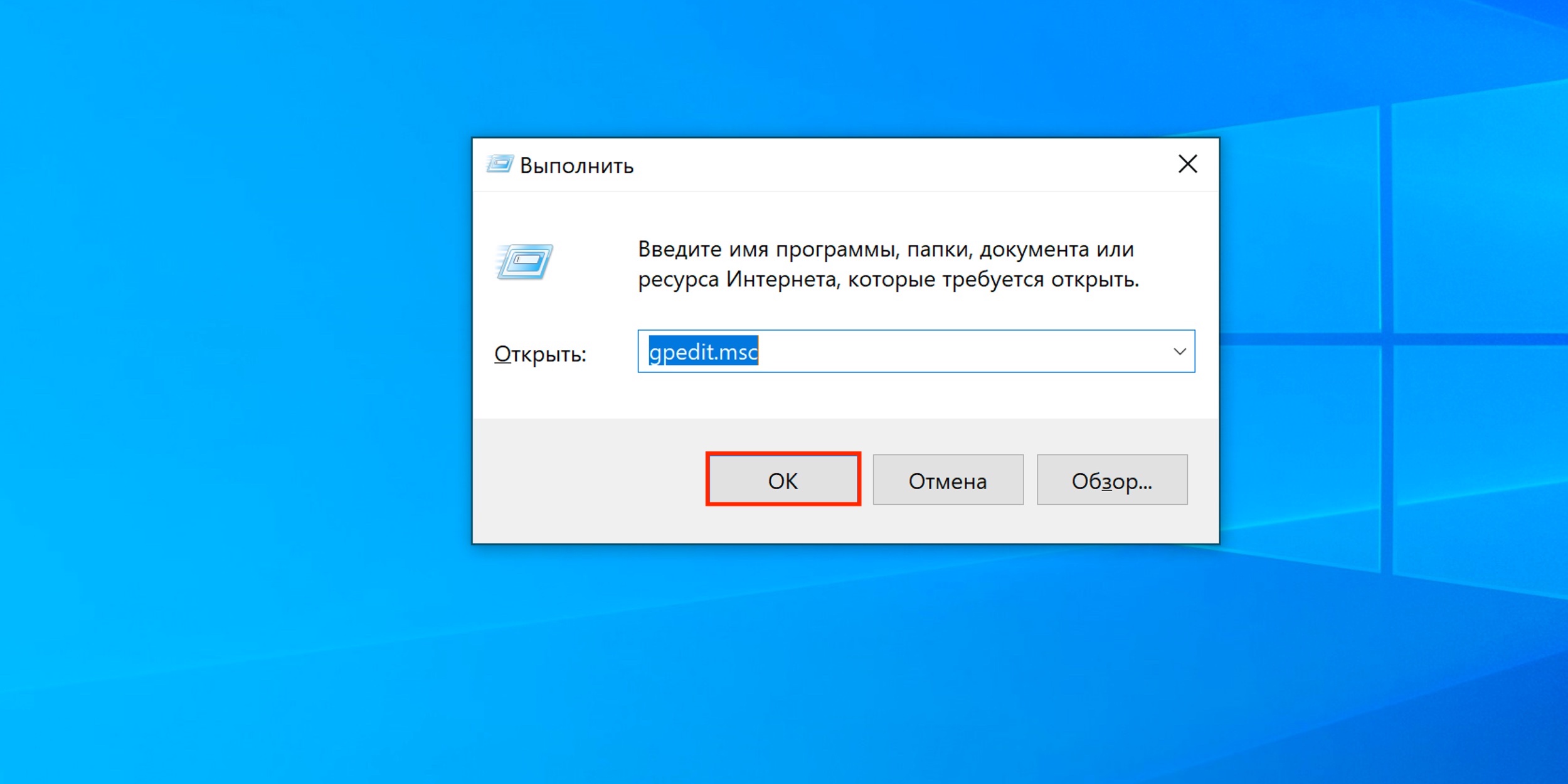Одним из факторов, замедляющих эффективную работу на операционной системе Windows 10, может быть постоянное появление окна с подтверждением запуска программы. Это действие требует от пользователя дополнительные клики и переключения между окнами, что в конечном итоге отнимает ценное время и приводит к утомлению.
Однако, несмотря на изначальные ограничения, существуют способы оптимизации работы системы путем устранения подобных окон подтверждения. Есть методы, как упростить жизнь пользователю и позволить ему беспрепятственно продолжать свои дела, минимизируя лишние шаги.
В данной статье мы рассмотрим различные подходы и настройки Windows 10 для того, чтобы помочь вам сделать вашу работу на компьютере более эффективной и комфортной без постоянного ограничения выбора программ для запуска.
Как отключить окно подтверждения запуска программы в Windows 10
Добро пожаловать в нашу статью, где мы рассмотрим способы удаления необходимости в подтверждении запуска программы в операционной системе Windows 10. Мы рассмотрим практические методы, которые помогут убрать это окно без проблем и значительно повысить вашу эффективность на компьютере.
1. Редактирование групповой политики
Изменение параметров с помощью групповой политики может быть одним из наиболее надежных способов отключения окна подтверждения. Его использование позволяет изменять различные параметры операционной системы, в том числе степень безопасности при запуске программ. Правильное настройка этого инструмента позволит запускать программы без отображения окна подтверждения.
2. Редактирование реестра
Ручное изменение параметров в реестре – это еще один метод для отключения окна подтверждения. Он может быть более доступным для пользователей, не знакомых с групповой политикой. Несмотря на то, что внесение изменений в реестр может быть более рискованным, если вы не осторожны, правильные изменения позволят вам избавиться от окна подтверждения.
Важно помнить, что изменение параметров групповой политики и редактирование реестра могут повлиять на безопасность системы и ее стабильность. При использовании этих методов следует проявлять осторожность и сохранять копии данных для предотвращения возможных проблем.
После успешного отключения окна подтверждения запуска программы Windows 10 у вас будет возможность работать более эффективно и комфортно без необходимости каждый раз подтверждать запуск приложений. Удачи вам!
Понимание проблемы с окном подтверждения
Это всплывающее окно, которое обычно появляется перед запуском программы, спрашивает пользователя о подтверждении. Это механизм безопасности, затрудняющий выполнение потенциально опасных действий со стороны программ или файлов.
Используется для предотвращения неправомерного доступа к компьютеру и ущерба для системы или данных. Окно подтверждения создает барьер между программой и пользователем, обеспечивая контроль над процессами запуска программа в системе.
Модификация или удаление этого окна может привести к серьезным последствиям и нарушению работы операционной системы Windows 10. Поэтому перед решением вопроса о его отключении или изменении, необходимо тщательно изучить возможные последствия и применяемые меры безопасности.
Использование режима совместимости
Разделение функциональности между разными версиями операционной системы может вызывать некоторые проблемы в работе программных приложений.
Использование режима совместимости – это одно из решений, которое позволяет исправить эти проблемы и обеспечить более стабильную работу приложений на операционной системе Windows 10. Этот режим позволяет запускать программы так, будто они выполняются на предыдущих версиях Windows.
При использовании режима совместимости, отдельным приложениям можно задать определенные параметры, соответствующие требованиям конкретной версии Windows или действующей конфигурации.
Например, если у вас есть программа, которая была разработана для выполнения на Windows 7, но вы хотите запустить ее на Windows 10 без появления окна подтверждения, вы можете использовать режим совместимости для указания, что данное приложение должно быть запущено как будто на Windows 7.
Использование режима совместимости также может быть полезным в случаях, когда приложение выдает ошибки или несовместимо с последними версиями операционной системы. Режим совместимости позволяет обойти эти проблемы и продолжать работу приложения без ограничений.
Важно заметить, что режим совместимости не является универсальным решением для всех проблем запуска программ на Windows 10. Иногда может потребоваться проведение дополнительных настроек или установка драйверов, чтобы полностью исправить ошибки и обеспечить полную совместимость.
Однако, использование режима совместимости – это действенный инструмент, который помогает минимизировать проблемы запуска программ под самой последней версией операционной системы Windows 10.
Добавление приложения в список доверенных
В данном разделе будет рассмотрен процесс добавления конкретной программы в список доверенных приложений операционной системы Windows 10. Это позволит вам избежать постоянного появления окна подтверждения запуска выбранной программы и упростить процедуру ее запуска.
Шаг 1: Открыть настройки безопасности
Для начала откройте настройки безопасности вашей операционной системы. Это можно сделать, кликнув правой кнопкой мыши по значку “Пуск” в левом нижнем углу экрана и выбрав соответствующий пункт меню. Вы также можете воспользоваться комбинацией клавиш Win+I, чтобы открыть настройки быстро.
Шаг 2: Перейти к разделу “Безопасность Windows”
В открывшемся окне настроек выберите раздел “Безопасность Windows”. Здесь вы найдете различные опции и функции связанные с обеспечением безопасности вашей системы.
| Опция | Описание |
|---|---|
| Защита от вирусов и угроз | Позволяет включить или отключить антивирусные и антиугрозовые функции. |
| Брандмауэр и защитник сети | Предоставляет возможность настроить брандмауэр и обеспечить безопасное подключение к Интернету. |
| Защитный браузер Windows Defender | Позволяет использовать защитный браузер для безопасного просмотра веб-сайтов. |
Выберите нужную опцию для перехода к соответствующим настройкам.
Изменение настроек безопасности пользователя
Раздел “Изменение настроек безопасности пользователя” в данной статье посвящен возможностям и методам, которые могут быть использованы для модификации параметров безопасности пользователей операционной системы Windows 10. В этом разделе мы рассмотрим способы адаптации настроек безопасности в соответствии с индивидуальными требованиями и предпочтениями.
Оптимизация защитных механизмов
С помощью определенных доступных инструментов и функций можно осуществить настройку параметров безопасности на уровне пользователя. При этом может быть изменена политика группы, чтобы ограничить или увеличить права доступа к различным ресурсам. Также можно активировать дополнительные функции защиты, такие как двухфакторная аутентификация или шифрование данных.
Настройка контроля учетной записи
В процессе изменения настроек безопасности пользователь имеет возможность повысить уровень контроля над своей учетной записью. Например, можно изменить тип вашей учетной записи и переключиться на учетную запись администратора или наоборот, ограничиться учетной записью пользователя с ограниченными правами. Кроме того, можно изменить пароль для усиления безопасности.
Настройка брандмауэра
Брандмауэр – это система безопасности, которая контролирует внешний доступ к компьютеру. В данном разделе рассматривается процесс изменения настроек брандмауэра для обеспечения лучшей защиты от потенциальных угроз. Можно настроить правила входящего и исходящего трафика, блокировать определенные приложения или установить параметры фильтрации пакетов данных.
Обновление операционной системы
Регулярные обновления операционной системы Windows 10 предоставляют возможность исправления ошибок безопасности, а также обновления механизмов защиты. Важно поддерживать актуальность операционной системы путем автоматической установки обновлений или ручного поиска и установки доступных обновлений.
Персонализация настроек безопасности позволяет пользователям Windows 10 адаптировать систему под свои потребности и предпочтения, обеспечивая более высокий уровень защиты своих данных и конфиденциальной информации.
Установка специального программного обеспечения
Для эффективной работы с компьютером необходимо устанавливать специальное программное обеспечение, которое позволяет расширить функциональность операционной системы и выполнять различные задачи на более продуктивном уровне.
Выбор необходимого ПО
Перед началом установки необходимо определиться с подходящим программным обеспечением, которое соответствует требованиям и задачам пользователя. В зависимости от конкретных нужд можно выбрать между платными или бесплатными вариантами ПО, а также учитывать рейтинги, отзывы и рекомендации других пользователей.
Процесс установки
После выбора необходимого программного обеспечения можно приступить к процессу его установки. Перед началом следует ознакомиться с документацией по установке конкретного ПО, чтобы избежать возможных ошибок.
Шаг 1: Скачайте установочный файл с официального сайта разработчика или другого надежного источника. Обратите внимание на совместимость с вашей операционной системой.
Шаг 2: Запустите скачанный файл и следуйте инструкциям мастера установки. Во время процесса установки можно выбрать дополнительные параметры или опции, включая расположение установки или языковые настройки.
Шаг 3: Подождите, пока процесс установки завершится. Это может занять несколько минут в зависимости от размера программного обеспечения и производительности компьютера.
Примечание: В некоторых случаях может потребоваться перезагрузка компьютера после успешной установки ПО. Не забудьте сохранить все незавершенные работы перед перезагрузкой.
После завершения процесса установки специального программного обеспечения вы готовы воспользоваться его функциональностью и приступить к выполнению задач, которые ранее оказывались недоступными без этого ПО.
Проверка реестра операционной системы для изменения параметров запуска программы
В данном разделе будут рассмотрены способы изменения параметров запуска программы в операционной системе Windows 10 путем проверки реестра. Опции и настройки, связанные с запуском программ, могут быть скорректированы при помощи подходящих изменений в реестре операционной системы. Рассмотрим несколько методов и сценариев, которые позволят осуществить такие изменения.
1. Использование редактора реестра
Один из вариантов изменить параметры запуска программы – использовать редактор реестра. Это мощный инструмент, предоставляющий доступ к настройкам и информации о системе. Для работы с ним нужно быть осторожным и знать, что любые ошибки при его использовании могут привести к серьезным проблемам в работе операционной системы.
Для начала необходимо открыть редактор реестра, для чего можно использовать команду “regedit” в окне выполнения или через поиск операционной системы. После открытия редактора следует пройти по определенным ключам и задать необходимые значения параметров запуска программы. Важно предварительно создать резервную копию реестра перед внесением изменений.
2. Использование сценариев .bat
Другим способом изменить параметры запуска программы в операционной системе Windows 10 является использование сценариев .bat (batch-файлов). Настройки, связанные с запуском программ, можно задать в таких файлах, а затем выполнить их для применения изменений.
Необходимо создать текстовый файл с расширением .bat и добавить нужные команды, указывающие на необходимые параметры запуска программы. После сохранения файла можно его запустить для применения изменений.
| Преимущества | Недостатки |
|---|---|
| Гибкость настроек параметров запуска | Требуется определенное знание редактора реестра или сценариев .bat |
| Возможность автоматизации задач | Потенциальный риск возникновения ошибок при изменении реестра |
Вопрос-ответ:
Видео:
Отзывы
MaxTheMan
Какая полезная статья! Долго мучился с постоянным появлением окна подтверждения запуска программы в Windows 10, и наконец нашел ответ на свои проблемы. Очень приятно, что автор статьи поделился эффективными способами избавиться от этой надоедливой функции. Я уже испробовал предложенные методы и они действительно работают! Раньше, каждый раз, когда запускал какую-либо программу, появлялось это окно подтверждения, и это меня раздражало до невозможности. Но благодаря статье я смог отключить его и теперь работа на компьютере стала гораздо комфортнее. Кроме того, было очень понятно объяснено, какие последствия могут возникнуть при отключении данной функции и как с ними справиться в случае необходимости. Спасибо автору за четкие инструкции и полезную информацию! Теперь у меня нет проблем с окном подтверждения запуска программы в Windows 10. Буду рекомендовать эту статью всем своим друзьям, которые также столкнулись с этой неприятностью.
Alex123
Спасибо за полезную статью! Я уже давно искал способ избавиться от этих надоедливых окон подтверждения запуска программы в Windows 10. Каждый раз, когда я нажимал на иконку приложения, это окно мешало мне быстро начать работу. Теперь благодаря вашим рекомендациям я смог изменить эту настройку и пропустить это окно подтверждения. Это действительно значительно ускорило запуск программ на моем компьютере и сделало использование Windows 10 более безопасным. Я очень доволен результатом и рекомендую всем пользователям Windows 10 использовать этот метод. Большое спасибо за помощь!
sweetdreamer
Очень полезная статья! Я всегда нервничаю при запуске программ в Windows 10 из-за этих назойливых окон подтверждения. Какая радость узнать, что есть способы избавиться от них! Я уже пробовала несколько методов, но они не работали. Сегодня же попробую новые рекомендации, описанные в статье. Надеюсь, они точно помогут справиться с этой проблемой и никогда больше не будут мешать мне наслаждаться плавным и безотказным запуском программ. Огромное спасибо автору за такую полезную информацию! Женщинам, как я, особенно важно иметь беззаботный доступ к нашим любимым приложениям без лишних преград и задержек. Всем девушкам стоит прочитать эту статью и повторить предложенные шаги для оптимальной работы операционной системы Windows 10!
MikeCool
Спасибо автору за полезную статью! Я долгое время мучился с этим окном подтверждения запуска программы в Windows 10, и ваше руководство оказалось настоящим спасением для меня. Честно говоря, каждый раз, когда я запускал программу, это окно набирало мои нервы. Было очень раздражающе тратить лишние секунды на его подтверждение. Теперь благодаря вашим советам я избавился от этой проблемы и чувствую себя намного более комфортно при работе на компьютере. Кстати, ваш пошаговый подход к решению проблемы был легким и понятным. Я последовал всем указаниям и успешно отключил окно подтверждения запуска программы. Больше нет необходимости тратить время на эти мелочи! Я только хотел добавить, что ваше решение подходит не только для меня, но и для других пользователей Windows 10, которые ещё не знают о таком способе избавления от этого окна. Если у кого-то возникнут подобные проблемы, я обязательно порекомендую им обратиться к вашей статье. Еще раз спасибо за вашу помощь и профессиональный подход! Очень рад, что нашел эту статью и получил ответ на свою давнюю проблему. Буду следить за вашими новыми статьями с большим интересом!
wildflower
Очень полезная статья! Я долго мучилась с этим окном подтверждения запуска программы в Windows 10, и наконец-то нашла ответы на свои вопросы. Автор очень хорошо объяснил, как избавиться от этого раздражающего окна. Я следовала всем рекомендациям, описанным в статье, и результат меня приятно удивил! Теперь я могу без проблем запускать любые программы без постоянного подтверждения. Спасибо этому решению, которое значительно сэкономило мое время и избавило от ненужных перебоев. Рекомендую всем обратить внимание на эту статью, если вы тоже хотите избавиться от окна подтверждения запуска программ в Windows 10. Очень познавательный материал!
Dan86
Очень интересная статья! Никогда не предполагал, что можно избавиться от этого раздражающего окна подтверждения запуска программы на Windows 10. Я всегда считал, что это навязчивая мелочь, которая только тормозит работу. Благодаря вашим полезным советам я смог избавиться от неопрятного окошка и значительно увеличить эффективность своей работы на компьютере. Теперь я могу запускать программы гораздо быстрее и без лишнего времени, потерянного на подтверждение каждого действия. Это просто невероятно удобно! Кроме того, я ощущаю дополнительный уровень контроля над своим компьютером, так как больше не приходится долго ждать и вводить лишние данные каждый раз, когда запускаю приложение. Спасибо автору за то, что разобрался в этой проблеме и поделился своими знаниями с нами. Теперь моя работа на компьютере стала гораздо комфортнее и результативнее. Я однозначно порекомендую эту статью своим коллегам и друзьям, которые также используют Windows 10. Большое спасибо за полезную информацию!